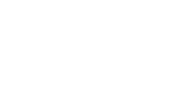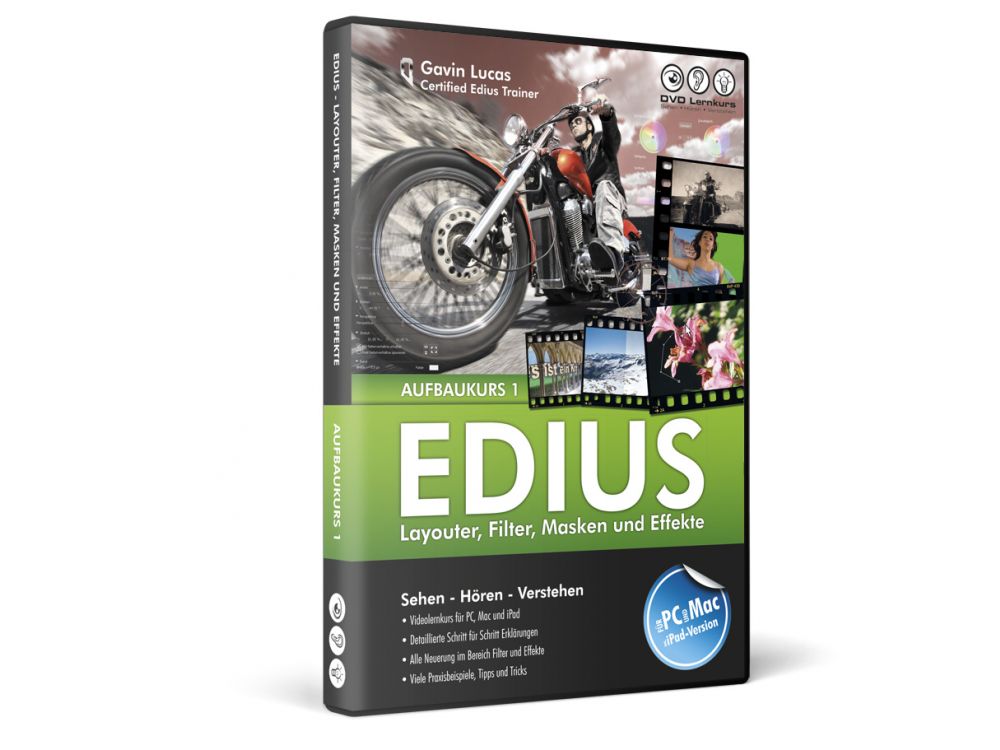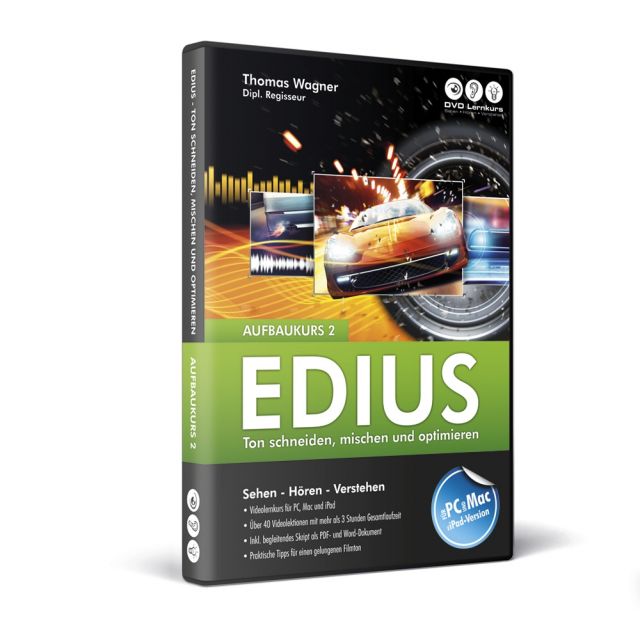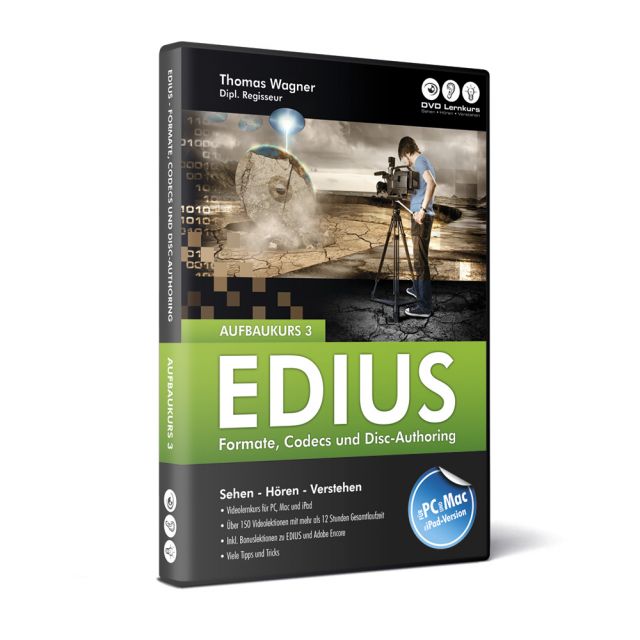EDIUS - Aufbaukurs 1
Layouter, Filter, Masken und Effekte 2. Auflage
Edius - Aufbaukurs 1 - Layouter, Filter, Masken und Effekte
Neue erweiterte Auflage von 2014 - inkl. neue Funktionen von EDIUS 7 und mehr
In diesem Videolernkurs für EDIUS und EDIUS Neo erfahren Sie alles über fortgeschrittene Funktionen wie Layouter, Videofilter, Masken, Farbkorrektur und Keying. Anhand vieler praktischer Beispiele vermittelt der zertifizierte EDIUS Trainer Gavin Lucas dabei auch schwierige Themen anschaulich, umfassend und für jeden verständlich. Damit sind Sie schon bald in der Lage das neue Wissen erfolgreich in ihren eigenen EDIUS Projekten einzusetzen!
Als Zugabe erhält der Lernkurs ein Bonuskapitel zur Effektsoftware Boris RED, Magic Bullet Looks sowie Video- und Bildmaterial auf.
Aus dem Inhalt:
- Layouterfunktionen im Detail
- Animationen mit dem Layouter
- Bild-in-Bild Darstellung
- Arbeiten mit Masken (statisch und animiert)
- Masken und Videoeffekte
- Der Spurmatte-Effekt
- Spurmatte und Alphakanal
- Texteffekte mit Masken und Spurmatte
- Videofilter in der Praxis
- Farbkorrektur – Grundlagen und Praxis
- Vektorskop und Wellenform-Monitor
- Sichere Farben und Zebra-Funktion
- Sekundäre Farbkorrektur
- Fortgeschrittene Übergangseffekte
- GPU- und Alpha-Blenden
- Keying mit EDIUS, Boris und RobusKey
- Mischen-Effekte in der Praxis
- Zeiteffekte (statisch und dynamisch)
- Bonuskapitel – Einführung in Boris RED
Neu in dieser Auflage:
- Neue Layouterfunktionen seit EDIUS 7
- Sequenzen mit Alphakanal
- Videodateien mit Transparenzinformationen speichern
- Gaußsche Unschärfe Filter
- Umwandeln Filter
- GPU-Effekte als Layouter-Ersatz mit erweiterter Funktionalität
- Erweiterte Praxisbeispiel zu Sequenzen mit Alphakanal, u.a.
- Bonuskapitel zu Magic Bullet Looks
Geeignet für Anwender von:
- EDIUS 8 / EDIUS 7 / EDIUS 6.x / EDIUS NEO 3.x
Das bietet dieser Videolernkurs für PC, Mac und Tablet:
- Mehr als 12 Stunden Video-Tutorials
- Gestochen scharfe Videos in Full-HD-Auflösung
- Integrierte Lektionsbeschreibungen
- Setzen von eigenen Lesezeichen
- Suchfunktion zum schnellen Auffinden gewünschter Themenbereiche
- Videos mit iPad und anderen Tablets kompatibel
(Übertragung muss von einem PC oder Mac erfolgen)
Systemvoraussetzungen:
- Windows PC ab 1,6 GHz, min. 512 MB Speicher
- Mac ab OS 10.6.x, min. 512 MB Speicher
- 1920 x 1080 Bildschirmauflösung
- Soundkarte
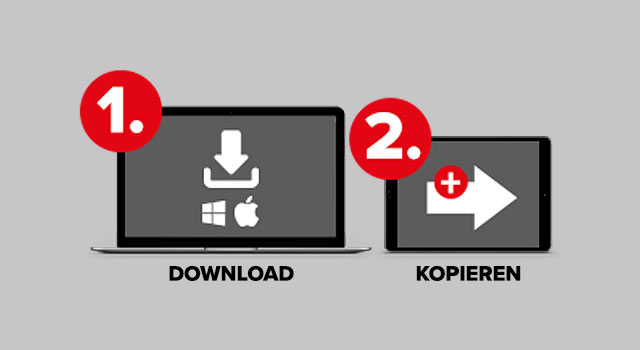
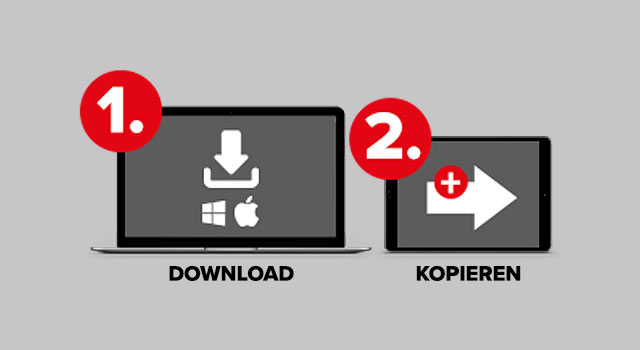
Videos auf einem Mobil Device ansehen:
1. Den entsprechenden Kurs auf einen PC oder Mac laden. Per Download oder von DVD kopieren.
2. Den Ordner "Videos" auf ein Tablet oder Smartphone kopieren. Anleitung im Kurs enthalten.
Anmerkung: Bei einem Download muss die ZIP-Datei vor dem kopieren entpackt werden.
Probleme? Schau dir unsere Hilfe-Videos an!
| Autor | Gavin Lucas |
|---|---|
| Sprache | Deutsch |
| Laufzeit | über 12 Stunden |
| Kompatibilität | Android, iPad, Mac, PC |
| Download Größe | ca. 2.1 GB |
Kapitel- und Lektionsübersicht:
Einzelvideo - Über diesen Lernkurs
 Einleitende Worte: Was Sie in diesem Lernkurs erwartet.
Einleitende Worte: Was Sie in diesem Lernkurs erwartet.
Gesamtspieldauer:
03:08
| Titel | Dauer | Preis | ||
|---|---|---|---|---|
| Einleitende Worte: Was Sie in diesem Lernkurs erwartet. | 03:08 |
Kapitel - Layouter
 In diesem Kapitel stellen wir den EDIUS Layouter im Detail vor. Mit dem Layouter lassen sich Video- , Text- und Bildclips zwei- und dreidimensional im Raum platzieren und in Bildausschnitt und Dimension verändern. Damit ist der Layouter das Werkzeug der Wahl, wenn es zum Beispiel um Anwendungen wie Anpassung von Digitalfotos, Änderungen und Anpassungen von Material unterschiedlicher Bildformate, Bidschwenks und Bild-in-Bild Darstellungen geht.
In diesem Kapitel stellen wir den EDIUS Layouter im Detail vor. Mit dem Layouter lassen sich Video- , Text- und Bildclips zwei- und dreidimensional im Raum platzieren und in Bildausschnitt und Dimension verändern. Damit ist der Layouter das Werkzeug der Wahl, wenn es zum Beispiel um Anwendungen wie Anpassung von Digitalfotos, Änderungen und Anpassungen von Material unterschiedlicher Bildformate, Bidschwenks und Bild-in-Bild Darstellungen geht.
Gesamtspieldauer:
02:43:37
| Titel | Dauer | Preis | ||
|---|---|---|---|---|
| Einführung zum Layouter und kurze Wiederholung der im Grundkurs vorgestellten Layouter-Funktionen wie z.B. Stretch zum Anpassen von Standbildern. | 04:06 | |||
| Mit den Layouter-Schaltflächen zur Positionierung kann der gewählte Clip schnell an einige Standardpositionen gebracht werden. Dabei ist es wichtig, welcher Modus für die Positionierung gewählt wurde (Underscan, Overscan oder Titlesafe). | 05:34 | |||
| Einige weitere Grundlagen zur Clip-Positionierung. Zusammenhang zwischen Position und Anker. | 05:16 | |||
| Informationen zur Positionierung und Änderung der Bildgröße über die Stretch-Funktion. Dabei wir unter anderem auch gezeigt, wie sich die Werte für Positions- und Größenangaben in Prozent oder Pixeln anzeigen lassen. | 03:04 | |||
| In dieser Lektion stellen wir die Möglichkeiten zum Drehen des Clips vor. Das kann z.B. zum Geraderichten eines schiefen Horizontes sinnvoll sein. | 05:07 | |||
| Hinweis und Erläuterung zur Funktion Bild-/Seitenverhältnis erhalten. | 02:32 | |||
| Hinweis zum Zusammenspiel zwischen Drehung und Platzierung des Ankerpunktes. | 01:16 | |||
| Kurzes Praxisbeispiel zum Geraderichten eines Videoclips. | 02:12 | |||
| Mit dem Zuschneiden-Bereich des Layouters kann der sichtbare Bildausschnitt eines Clips individuell gewählt werden. | 06:16 | |||
| Praxisbeispiel zur Umsetzung einer Bild-in-Bild Darstellung mit dem Layouter. | 05:43 | |||
| Ergänzung der Bild-in-Bild Darstellung um einen farbigen Rand. | 03:39 | |||
| Hier wird gezeigt, wie man proDAD Vitascene 2 verwenden kann, um unsere Bild-in-Bild Darstellung um einen Schattenwurf zu erweitern. | 02:49 | |||
| In dieser Lektion stellen wir die 3D-Funktionen des Layouters vor. | 05:18 | |||
| In dieser Lektion wird anhand eines kombinierten Bild-in-Bild Praxisbeispiels gezeigt, wie man Layouter-Vorlagen (Voreinstellungen) anlegen kann. | 07:15 | |||
| Hier wird gezeigt, was es bei der Anwendung von Übergangseffekten bei Bild-in-Bild Einblendungen zu beachten gilt. | 02:15 | |||
| Der Layouter lässt sich natürlich auch optimal zur 2D- und 3D-Platzierung von Titeln einsetzen. | 02:33 | |||
| Um Clips zu animieren, bietet der Layouter eine eigene Zeitleiste, mit der Parameter wie Position mittels Keyframes (Schlüsselbilder) über die Zeit geändert werden können. In dieser Lektion stellen wir erste einfache Grundlagen dazu vor. | 08:03 | |||
| In diesem Praxisbeispiel wird gezeigt, wie man den Layouter nutzen kann, um einen Kameraschwenk über ein Standbild zu simulieren. | 03:04 | |||
| In dieser Lektion wird gezeigt, wie man mittels Bezier-Interpolation ein langsames Anfahren und Abbremsen der Bildbewegung realisieren kann. Das verleiht der Bewegung deutlich mehr Natürlichkeit. | 08:06 | |||
| Um den zeitlichen Ablauf einer Bewegung zu optimieren, lassen sich die Keyframes nachträglich verschieben. | 02:34 | |||
| Praxisbeispiel, in dem gezeigt wird, wie man einen Standtitel mit dem Layouter in der Größe animieren kann und was es dabei zu beachten gilt. | 07:27 | |||
| Ergänzung unserer Titelanimation mit einer Drehung im 3D-Raum. | 03:21 | |||
| Optimieren der 3D-Drehung durch Anpassen der Bezier-Interpolation zwischen den Keyframes. | 05:28 | |||
| Optimieren des zeitlichen Ablaufs der 3D-Titelanimation durch Verschieben der Keyframes. | 02:07 | |||
| Über die Animation der Deckkraft lassen sich auch direkt im Layouter Effekte wie Ein- oder Ausblenden von Clips oder Titeln realisieren. | 06:39 | |||
| In dieser Lektion wird gezeigt, was zu beachten ist, wenn man mit dem Layouter animierte Clips nachträglich verlängern oder kürzen will. | 02:19 | |||
| Hier zeigen wir, wie man mit dem Layouter Standardvoreinstellungen für verschiedene Bildformate erstellen kann. | 06:38 | |||
| Praxisbeispiel zum Anpassen von SD Clips (DV) an HD-Auflösung. | 01:57 | |||
| Praxisbeispiel zum Anpassen von HD Clips an SD-Auflösung (DV). | 02:43 | |||
| In dieser Lektion wird anschaulich gezeigt, dass die im Layouter angelegten Standardeinstellungen direkt an eine exakte Projekteinstellung gekoppelt sind. | 02:19 | |||
| In diesem kombinierten Praxisbeispiel werden einige der bisher kennen gelernten Funktionen kombiniert, um einen Bildschwenk mit einem anschließenden Zoom-Effekt zu kombinieren. | 08:07 | |||
| Der zeitliche Ablauf des Praxisbeispiels aus der letzten Lektion soll jetzt noch optimiert werden. Dabei kann es hilfreich sein, für einzelne Abschnitte Standbilder zu verwenden, die sich problemlos zeitlich verlängern oder kürzen lassen. | 02:43 | |||
| In dieser Lektion erfahren wir weitere Details zu den bei der Bezier-Interpolation verwendeten Einstellungen. | 03:12 | |||
| In dieser Lektion wird anhand eines Praxisbeispiels gezeigt, wie man Layouter-Einstellungen einfach per Drag and Drop als Voreinstellung in der Effekt-Bibliothek von EDIUS ablegen kann. | 04:56 | |||
| Als Erweiterung des letzten Praxisbeispiels wir hier gezeigt, wie man mit dem Layouter eine Vierer-Splitscreen-Darstellung realisieren kann. | 02:59 | |||
| Komplexe Layouts lassen sich natürlich auch in Sequenzen zusammenfassen. Dabei muss man allerdings beachten, dass evtl. enthaltene Transparenzen verloren gehen. | 02:57 | |||
| In dieser Lektion werden nochmals einige der Möglichkeiten des Layouters in einem kombinierten Praxisbeispiel gezeigt. | 04:57 | |||
| In dieser Lektion wird kurz gezeigt, wie man den Layouter auch in Kombination mit bewegten Texten (Lauf- oder Kriechtext) einsetzen kann. | 06:06 |
Kapitel - Maskeneffekt
 In diesem Kapitel stellen wir den EDIUS Videofilter "Maske" im Detail vor. Mit diesem Filter kann man Bildbereiche über geometrische Grundformen oder selbst erstellte Pfade bestimmen und anschließend mit Filtern versehen oder transparent machen. Damit bietet der Maskenfilter zahlreiche Möglichkeiten für interessante Effekte und Bildmanipulationen.
In diesem Kapitel stellen wir den EDIUS Videofilter "Maske" im Detail vor. Mit diesem Filter kann man Bildbereiche über geometrische Grundformen oder selbst erstellte Pfade bestimmen und anschließend mit Filtern versehen oder transparent machen. Damit bietet der Maskenfilter zahlreiche Möglichkeiten für interessante Effekte und Bildmanipulationen.
Gesamtspieldauer:
01:38:29
| Titel | Dauer | Preis | ||
|---|---|---|---|---|
| In dieser Einleitung zum Thema Maskenfilter stellen wir einige erste Grundfunktionen vor. | 05:45 | |||
| Im zweiten Teil der Einleitung wird gezeigt, wie man die definierten Bereiche mit Filtern belegen kann. | 02:20 | |||
| Hier wird gezeigt, wie man des Maskenfilter nutzen kann, um einen Bild-in-Bild Effekt mit rundem Bildausschnitt zu erstellen. | 02:34 | |||
| Hier wird gezeigt, wie sich bei Kombination von Maskenfilter und Layouter die Reihenfolge der Anwendung auf das Resultat auswirken kann. | 02:01 | |||
| Weitere hilfreiche Grundlagen zur Anwendung des Maskenfilters. | 03:22 | |||
| Mit Filtern wie proDAD Vitascene 2 oder Boris RED lässt sich auch für Masken ein Schattenwurf ergänzen. | 01:01 | |||
| Auch Masken lassen sich als Effekt-Voreinstellung speichern. | 01:50 | |||
| Erstes einfaches Praxisbeispiel zum Hervorheben eines bestimmten Bildbereichs mit dem Maskenfilter. | 03:59 | |||
| Am Praxisbeispiel aus der letzten Lektion wird hier demonstriert, wie man den Maskenbereich animieren kann, um einem Objekt im Video zu folgen. | 05:14 | |||
| Für das Erstellen exakter Maskenformen besteht die Möglichkeit, mit der Funktion Pfad zeichnen selbst Pfade zu erstellen. Erste Grundlagen dazu werden in dieser Lektion vorgestellt. | 04:05 | |||
| Um Pfade exakt erstellen zu können, ist es wichtig, jeweils den richtigen Bildausschnitt ausreichend groß sichtbar zu machen. | 03:18 | |||
| In dieser Lektion wiederholen wir einige der bereits vorgestellten Funktionen und stellen weitere Grundlagen zum Erstellen freier Pfadformen vor. | 05:00 | |||
| Einen bereits erstellten Pfad kann man über die Funktion "Form bearbeiten" jederzeit ändern. | 03:19 | |||
| In diesem kleinen Übungsbeispiel wird gezeigt, wie man den Pfadverlauf mithilfe der Kontrollpunkte richtig einstellt. | 03:29 | |||
| Kleines Praxisbeispiel, in dem einige der bisher kennen gelernten Funktionen zur Maskenerstellung zur Anwendung kommen. | 04:16 | |||
| Etwas komplexeres Praxisbeispiel, in dem die bisher kennen gelernten Funktionen zur Maskenerstellung zur Anwendung kommen. | 07:29 | |||
| Dieses einfache Beispiel zeigt die Montage eines vorher mit der Maske ausgeschnittenen Bildbereichs in ein neues Bild. | 05:53 | |||
| In diesem Beispiel wird an einem kurzen Zeitabschnitt gezeigt, wie eine komplexe bewegte Maske erstellt werden kann, bei der sich sogar die einzelnen Punkte des Pfades bewegen. | 08:31 | |||
| Kurze Anmerkung zur Erstellung bewegter Masken. | 02:51 | |||
| Hier wird demonstriert, wie man den Maskenfilter nutzen kann, um einen bewegten Glanzstreifen über einen Text laufen zu lassen. | 07:50 | |||
| Mittels Maskenfilter wird ein Rolltext am unteren Bildrand ein- und am oberen Bildrand wieder ausgeblendet. | 02:04 | |||
| Manchmal kann es nötig sein, mehrere Maskenpfade zu erstellen, um den gewünschten Bereich richtig freizustellen (transparent zu machen). | 07:32 | |||
| In dieser Lektion wird gezeigt, wie man durch die Anwendung mehrerer Maskenfilter Regionen mit Durchbruch erzeugen kann. | 02:34 | |||
| Beim kombinierten Arbeiten mit Maskenfiltern und/oder anderen Effekten kann es gelegentlich sinnvoll sein, wenn beim Arbeiten im Filter in der Vorschau auch alle anderen vorhandenen Videospuren berücksichtigt werden. Über die EDIUS Voreinstellung "Filterlayer und Spurlayer" kombinieren, lässt sich dies einschalten. | 02:12 |
Kapitel - Spurmatte und Alphakanal
 Die Spurmatte ist eine weitere elegante Möglichkeit, um Bereiche in einem Clip transparent zu machen. Im Gegensatz zum Maskenfilter wird dabei aber ein anderer Clip verwendet, der über seine Helligkeit oder seinen Alphakanal bestimmt, welche Bereiche in dem darüber liegenden Clip transparent erscheinen sollen.
Die Spurmatte ist eine weitere elegante Möglichkeit, um Bereiche in einem Clip transparent zu machen. Im Gegensatz zum Maskenfilter wird dabei aber ein anderer Clip verwendet, der über seine Helligkeit oder seinen Alphakanal bestimmt, welche Bereiche in dem darüber liegenden Clip transparent erscheinen sollen.
Gesamtspieldauer:
01:17:06
| Titel | Dauer | Preis | ||
|---|---|---|---|---|
| Einleitung und Kurzvorstellung zum Spurmatten-Effekt. | 04:48 | |||
| Vorstellung wichtiger Grundlagen zur Verwendung und Erstellung von Clips für die Spurmatten-Verwendung. | 07:29 | |||
| Zusätzliche Hinweise und Tipps zur Erstellung von Spurmatten. | 05:20 | |||
| Verwendung von Titeln als Spurmatte. | 07:13 | |||
| Das Textbeispiel aus der letzten Lektion wird jetzt nochmal erweitert und überarbeitet, um die Lesbarkeit zu erhöhen. | 05:03 | |||
| Möchte man die in der letzten Lektion gezeigten Spurmatten-Effekte mit bewegten Titeln realisieren, gibt es einiges zu beachten. Worum es sich dabei handelt, wird in dieser Lektion am Beispiel eines Kriechtitels gezeigt. | 03:42 | |||
| An einem einfachen Beispiel wird gezeigt, wie man eine Spurmatte mit dem Layouter animieren kann, um einem Objekt im Bild zu folgen. | 05:48 | |||
| Möchte man die Spurmatte (Stanzform) aus der letzten Lektion tauschen, muss man ggf. das Seitenverhältnis beachten und korrigieren. | 06:27 | |||
| Als Anregung für eigene Experimente wird in dieser Lektion am Beispiel einer künstlich erzeugten Tiefenunschärfe gezeigt, wie man Spurmatten oder Masken zur Erstellung von Effektverläufen nutzen kann. | 06:14 | |||
| Kleines Praxisbeispiel, mit dem unser Video in der Silhouette eines Filmstreifens abgespielt wird. | 02:37 | |||
| In dieser Lektion wird erstmals gezeigt, was es mit dem so genannten Alphakanal auf sich hat und wie sich dieser bei Spurmatten nutzen lässt. | 05:05 | |||
| In dieser Lektion wird zum einen erläutert, wie man einen Videoclip mit integriertem Alphakanal aus Adobe After Effects exportieren kann und wie sich dieser Alphakanal über den Spurmatten-Effekt auf andere Clips übertragen lässt. | 06:58 | |||
| Bei Grafikprogrammen, die keine Ausgabe von Videoclips mit integriertem Alphakanal unterstützen (z.B. manche 3D-Programme), ist man darauf angewiesen die Transparenzinformation separat auszugeben und nachträglich in EDIUS mit dem Spurmatten-Effekt wieder zu kombinieren. | 04:23 | |||
| Seit EDIUS 7 werden auch Sequenz-Clips mit Alphakanal unterstützt - ideal für umfangreichere Effekt-Arrangements. | 04:15 | |||
| Hier wird gezeigt, wie Sie Videoclips mit integrierten Transparenzinformationen abspeichern. | 01:44 |
Kapitel - Videofilter
 In diesem Kapitel widmen wir uns nochmal ausführlich und detailliert verschiedenen fortgeschrittenen Funktionen zum Thema Videofilter.
In diesem Kapitel widmen wir uns nochmal ausführlich und detailliert verschiedenen fortgeschrittenen Funktionen zum Thema Videofilter.
Gesamtspieldauer:
01:53:57
| Titel | Dauer | Preis | ||
|---|---|---|---|---|
| Kurze Einleitung zum Kapitel Videofilter. | 01:10 | |||
| Erste Grundlagen und Funktionen zum "Filter Mischen" Effekt, mit dem man zwei oder mehr Filter miteinander kombinieren kann. | 03:49 | |||
| In dieser Lektion wird gezeigt, wie man das Mischverhältnis über Keyframes (Schlüsselbilder) animieren kann. Das kann zum Beispiel auch dazu verwendet werden, um einen Filtereffekt langsam ein- und auszublenden. | 05:06 | |||
| Aufbauend auf der letzten Lektion wird hier gezeigt, wie man das Timing bei Ein- und Ausblenden eines Filtereffekts durch Teilen des Clips in drei Teile (Einblendung, Clip ohne Effekt, Ausblendung) flexibler gestalten kann. | 04:46 | |||
| Anwendung des Filter Mischen Effektes mit zwei Filtern. | 01:47 | |||
| Hier wird gezeigt, wie man zuvor selbst erstellte Filterkombinationen im "Filter Mischen"-Effekt einsetzen kann. | 02:23 | |||
| EDIUS bietet auch einen eigenen "Filter Kombinieren"-Effekt, mit dem man bis zu fünf Filter in einem Effekt kombinieren kann. Das ist ideal in Kombination mit anderen Filtern wie Maske und "Filter Mischen", bei denen man dann auch mal spontan mehrere Filter kombinieren kann, ohne erst vorher eine Filterkombination wie in der letzten Lektion anlegen zu müssen. | 02:58 | |||
| Kurzes Beispiel, in dem gezeigt wird, wie man Maskenfilter und "Filter Mischen" kombinieren könnte. | 05:05 | |||
| Kurzvorstellung der EDIUS Videofilter: Alter Film, Anti-Flicker, Endlos-Slide, Kantenbetonung, Matrix, Median und Raster Wipe. | 07:56 | |||
| Kurzvorstellung der EDIUS Videofilter: Spiegeln, Schärfe, Tunnelblick, Unschärfe, Weiche Unschärfe, Weicher Fokus, Videostörung und Bewegungsunschärfe. | 03:57 | |||
| In dieser Lektion widmen wir uns den Detaileinstellungen des Strobe/Freeze-Filters stroboskopartige Effekte erzielt werden können. | 03:21 | |||
| Mit dem Chrominanz-Filter kann man den Wirkungsbereich eines Filters auf einen bestimmten Farbbereich beschränken. In dieser Lektion stellen wir erste Grundlagen dazu vor. | 06:19 | |||
| In dieser Lektion werden die Möglichkeiten zur Auswahl des Farbbereichs genauer vorgestellt. | 07:51 | |||
| Kleines Praxisbeispiel zur Anwendung des Chrominanz-Filters in verschiedenen Kombinationen. | 03:53 | |||
| Vorstellung des Parameters Farbkompensation. Anmerkung: Im Kapitel Keying werden wir uns noch mal ausführlicher und anschaulicher mit diesem Parameter beschäftigen. | 03:38 | |||
| Praxisbeispiel, bei dem der Chrominanz-Filter genutzt wird, um Blüten in einer Szene farbig zu halten, während das übrige Bild in Graustufen dargestellt wird. | 04:08 | |||
| Praxisbeispiel, in dem mehrere Filter kombiniert werden, um einen noch ausgefeilteren "Alter Film"-Effekt zu realisieren. | 05:41 | |||
| Fortsetzung zum Praxisbeispiel Alter Film. | 02:47 | |||
| Videofilter auf mehrere Clips gleichzeitig anwenden. | 02:15 | |||
| Gleichzeitiges Löschen von Videofiltern aus mehreren Clips über die Funktion "Teile löschen". | 02:45 | |||
| Grundlagen zur Effektpalette inkl. wichtiger Hinweise zur Vergabe von Namen für selbst erstellte Effekte und Ordner innerhalb der Effektpalette. | 04:56 | |||
| Hier wird gezeigt, wie man die Sortierung der Effektpalette auf ihre Grundeinstellung zurücksetzen kann. | 01:51 | |||
| Hinweis zum Löschen von Ordnern innerhalb der Effektpalette. | 01:01 | |||
| Exportieren und Importieren der Effektpalette erweisen sich besonders dann interessant, wenn man eigene Effekte angelegt hat, die man auch in anderen Installationen von EDIUS anwenden möchte. | 05:33 | |||
| Sichern der Effektpalette über das Windows-Dateisystem. | 03:51 | |||
| Seit EDIUS 7 gibt es mit dem Filter "Gaußsche Unschärfe" nun auch einen qualitativ hochwertigen Unschärfe-Filter. | 01:39 | |||
| Praxisbeispiel zum "Gaußsche Unschärfe" Filter in Kombination mit einer Animation, um eine Art Bewegungsunschärfe zu simulieren. | 06:50 | |||
| Seit EDIUS 7 gibt es mit dem "Umwandeln" Filter den Layouter auch als Videofilter - ideal, um verschiedene Layouter-Einstellungen separat vorzunehmen und anschließend zu kombinieren. | 06:41 |
Kapitel - Farbkorrektur und Analyse
 Da Farbkorrektur, Farbmanipulation und Farb-/Helligkeitsanalyse sehr wichtige Themen in der Videobearbeitung sind, widmen wir den Videofiltern für die Farbkorrektur ein eigenes Kapitel.
Da Farbkorrektur, Farbmanipulation und Farb-/Helligkeitsanalyse sehr wichtige Themen in der Videobearbeitung sind, widmen wir den Videofiltern für die Farbkorrektur ein eigenes Kapitel.
Gesamtspieldauer:
02:20:04
| Titel | Dauer | Preis | ||
|---|---|---|---|---|
| Kurze Einleitung zum Thema Farbkorrektur und der Analyse mit Vektorskop und Welleform-Monitor. | 02:28 | |||
| In dieser Lektion stellen wir einige wichtige Grundlagen zu den Analysefenstern Vektorskop und Wellenform-Monitor vor. | 07:21 | |||
| Der Wellenform-Monitor dient zur Analyse der Bildhelligkeit. Diese Lektion beschäftigt sich mit der Frage: Welche Informationen zeigt mir der Wellenform-Monitor an? Schritt für Schritt wird dabei an einfachen Beispielen gezeigt, was uns der Wellenform-Monitor in EDIUS anzeigt. | 05:41 | |||
| An weiteren Beispielen wird die Analyse mit dem Wellenform-Monitor veranschaulicht. | 06:40 | |||
| Neben dem Wellenform-Monitor hilft uns die Zebra-Funktion, Bildbereiche mit zu hoher oder zu niedriger Helligkeit schnell zu erkennen (IRE Werte unter 0 bzw. über 100). | 07:08 | |||
| Einige Videofilter (z.B. Farbabgleich) bieten die Funktion "Sichere Farbe", mit der problematische Farben oder Helligkeitswerte abgeschnitten werden können. | 01:28 | |||
| Das Vektorskop dient der Farbanalyse. Anhand einfacher Beispiele stellen wir in dieser Lektion die entsprechenden Grundlagen vor. | 05:37 | |||
| In dieser Lektion widmen wir uns in erster Linie der Analyse von Bereichen überhöhter Farbsättigung. Um diese sehen zu können, ist es manchmal hilfreich, im Vektorskop den Analysemodus von Farbton auf Linie umzustellen. | 07:17 | |||
| Mit der Funktion "Farbbalken" (Color Bar) kann man direkt in EDIUS Testbilder wie einen SMPTE-Farbbalken erzeugen. Anhand dieser Textbilder werden weitere weitere Grundlagen zum Vektorskop vermittelt sowie einige einfache Möglichkeiten zur Farbkorrektur demonstriert, die vor allem bei älterem und analog aufgenommenem Material eine Rolle spielen können. | 08:03 | |||
| Für eine zielgerichtete Analyse besteht die Möglichkeit, nur bestimmte Zeilen im Videobild von Vektorskop und Wellenform-Monitor analysieren zu lassen. | 05:26 | |||
| Zur weiteren Veranschaulichung schauen wir uns einige mit dem Videofilter Farbabgleich erstellte Resultate im Wellenform-Monitor an. Das hilft uns zu verstehen, wie einige der Parameter im Farbabgleich-Filter funktionieren. | 06:35 | |||
| Möchte man nichtlineare Korrekturen in der Helligkeitsverteilung eines Bildes durchführen, kommt man mit dem Farbabgleich-Filter nicht weiter. Für solche Fälle gibt es den Filter YUV-Kurve. | 03:33 | |||
| In dieser Lektion werden Funktionsweise und Anpassung der Y-Kurve im Videofilter YUV-Kurve im Detail erklärt. | 08:04 | |||
| An einem einfachen Praxisbeispiel werden einige der bisher kennen gelernten Möglichkeiten zur Helligkeitskorrektur mit dem Farbabgleich-Filter demonstriert. | 03:58 | |||
| In diesem Praxisbeispiel wird eine nichtlineare Korrektur der Helligkeit mit dem Videofilter YUV-Kurve durchgeführt. | 08:20 | |||
| Anmerkung zur Animation der Parameter im Videofilter YUV-Kurve. | 01:05 | |||
| Im EDIUS Grundkurs wurde das Thema Weißabgleich mit der 3-Wege-Farbkorrektur schon einmal behandelt. In dieser Lektion wird das Thema kurz wiederholt. | 06:37 | |||
| Zu den fortgeschritteneren Möglichkeiten der 3-Wege-Farbkorrektur gehört die Beschränkung der Korrektur auf einen zuvor per Selektion oder Auswahl definierten Farbbereich. | 04:55 | |||
| In diesem Praxisbeispiel wird gezeigt, wie nur ein bestimmter Farbbereich mit der 3-Wege-Farbkorrektur manipuliert wird. Dieses Vorgehen wird auch als sekundäre Farbkorrektur bezeichnet. | 08:06 | |||
| Fortsetzung zur sekundären Farbkorrektur. | 02:24 | |||
| Praxisbeispiel zur Farbkorrektur einer Grasfläche. | 08:56 | |||
| Praxisbeispiel zur Farbkorrektur der Bereiche des Himmels. | 05:02 | |||
| Hinweis zur so genannten I-Linie im Vektorskop. | 02:29 | |||
| Oft lässt sich eine Farbfläche mit den Möglichkeiten der 3-Wege-FarbKorrektur nicht optimal selektieren. In einem solchen Fall kann die Kombination mit dem Maskenfilter sinnvoll sein. | 05:20 | |||
| Kurze Anmerkung zur Animation der 3-Wege-Farbkorrektur. | 02:30 | |||
| Kurze Anmerkung zur Overlay-Anzeige bei Verwendung von Vektorskop oder Wellenform-Monitor. | 01:03 | |||
| Kurze Anmerkung zu den Auswirkungen der Clip-Eigenschaften "Weiß" und "Superweiß". | 03:58 |
Kapitel - Übergangseffekte
 In diesem Kapitel widmen wir uns fortgeschritten Möglichkeiten von Übergangseffekten.
In diesem Kapitel widmen wir uns fortgeschritten Möglichkeiten von Übergangseffekten.
Gesamtspieldauer:
36:17
| Titel | Dauer | Preis | ||
|---|---|---|---|---|
| Kurze Einleitung zum Thema Übergangseffekte. | 01:57 | |||
| In dieser Lektion beschäftigen wir uns mit den individuellen Einstellmöglichkeiten bei den EDIUS 2D-Übergangseffekten. | 08:49 | |||
| Kurzer Hinweis zu den Voreinstellungen für 2D-Übergangseffekte. | 00:53 | |||
| Kurzer Ausblick auf weitere Parameter der 2D-Übergänge. | 02:19 | |||
| In dieser Lektion beschäftigen wir uns mit den individuellen Einstellmöglichkeiten von EDIUS 3D-Übergangseffekten. | 02:57 | |||
| Die Übergangseffekte der GPU-Kategorie bieten neben einer anderen Bedienoberfläche auch andere Einstellparameter an. Am Beispiel des GPU-Effektes "Blind-Wave" stellen wir einige der wichtigsten davon vor. | 04:03 | |||
| In dieser Lektion stellen wir die Parameter zur Orientierung und Positionierung im 3D-Raum vor, die bei allen Effekten der GPU-Kategorie zu finden sind. | 04:24 | |||
| Einstellungen zu Perspektive und Hintergrund bei GPU-Effekten. | 01:55 | |||
| Der Alpha-Übergangseffekt bietet zahlreiche Möglichkeiten zur Erstellung individueller Übergangseffekte. Aufbauend auf den im Grundkurs bereits vorgestellten Effekten, stellen wir hier weitere Möglichkeiten vor. | 04:32 | |||
| Hier demonstrieren wir Möglichkeiten zur Animation des Alpha-Bildes. | 02:20 | |||
| Kurze Anmerkung zu den SMPTE-Übergangseffekten. | 02:08 |
Kapitel - Keying-Effekte
 In diesem Kapitel beschäftigen wir uns mit dem Keying. Unter Keying versteht man das Freistellen (Transparentmachen) bestimmter Bildbereiche durch Auswählen bestimmter Farbbereiche, die transparent werden sollen. Allgemein bekannt ist in diesem Zusammenhang zum Beispiel der Blue-Screen-Effekt, mit dem die Farbe Blau im Bild transparent gemacht wird.
In diesem Kapitel beschäftigen wir uns mit dem Keying. Unter Keying versteht man das Freistellen (Transparentmachen) bestimmter Bildbereiche durch Auswählen bestimmter Farbbereiche, die transparent werden sollen. Allgemein bekannt ist in diesem Zusammenhang zum Beispiel der Blue-Screen-Effekt, mit dem die Farbe Blau im Bild transparent gemacht wird.
Gesamtspieldauer:
42:30
| Titel | Dauer | Preis | ||
|---|---|---|---|---|
| Kurze Einführung zum Thema Keying und Vorstellung einiger Grundlagen anhand des Luminanz-Key-Effektes. | 05:59 | |||
| Anhand eines Praxisbeispiels werden die Einstellmöglichkeiten des Chromakey-Effektes vorgestellt. Im ersten Teil geht es dabei vor allem um die Auswahl des Farb- und Helligkeits-Bereiches. | 07:20 | |||
| Fortsetzung zum Chromakey. In diesem Teil geht es u.a. um die Problematik transparenter Bereiche und die Farbkompensation. | 03:44 | |||
| In einem kleinen Praxisbeispiel wird veranschaulicht, welche Szenen zu Problemen beim Chromakeying führen können. So wird deutlich, dass eine gute Aufnahme die Arbeit beim Keying sehr erleichtern kann. | 05:50 | |||
| Kurzvorstellung des kommerziellen Keying-PlugIns RobusKey. RobusKey bindet sich direkt als Filter in EDIUS ein und bietet dort Möglichkeiten, die weit über die der EDIUS eigenen Keyer hinausgehen. | 07:45 | |||
| Auch das PlugIn BorisRED, eine Art eierlegende Wollmilchsau unter den PlugIn-Effekten, bietet sehr ausgefeilte Möglichkeiten für das Keying, die wir hier kurz vorstellen möchten. | 05:35 | |||
| Obwohl thematisch nicht ganz optimal, findet sich auch ein 2D Bild-in-Bild-Effekt in der Keyer-Rubrik von EDIUS. Dieser ist vor allem aus Gründen der Abwärtskompatibilität noch vorhanden. Für die meisten Bild-in-Bild-Effekte würde man heutzutage den Layouter von EDIUS verwenden. | 02:42 | |||
| Auch ein 3D-Bild-in-Bild-Effekt ist in der Keyer-Rubrik vorhanden. Hier gilt gleichermaßen, dass man für 3D-Bild-in-Bild-Effekte heutzutage den EDIUS Layouter verwenden sollte. | 03:35 |
Kapitel - Mischen-Effekte
 Die Mischen-Effekte sind eine Unterkategorie der EDIUS Keyer-Effekte. Mit den Mischen-Effekten kann beeinflusst werden, wie ein Clip mit dem darunter liegenden Clip "verknüpft" werden soll. Damit sind neben interessante Bildeffekten auch sinnvolle Farbmanipulationen sowie Bildeinblendungen möglich.
Die Mischen-Effekte sind eine Unterkategorie der EDIUS Keyer-Effekte. Mit den Mischen-Effekten kann beeinflusst werden, wie ein Clip mit dem darunter liegenden Clip "verknüpft" werden soll. Damit sind neben interessante Bildeffekten auch sinnvolle Farbmanipulationen sowie Bildeinblendungen möglich.
Gesamtspieldauer:
26:51
| Titel | Dauer | Preis | ||
|---|---|---|---|---|
| Kurze Einleitung zum Mixerbereich einer Videospur, auf den die Mischen-Effekte angewendet werden. | 02:58 | |||
| Ein erster kurzer Einblick in die Anwendung der Mischen-Effekte. | 03:21 | |||
| Anhand eines einfachen Beispiels werden Grundlagen zu einigen der Mischen-Effekte vorgestellt. | 05:29 | |||
| Mit den verschiedenen "Licht" Mischen-Filtern kann eine Art nachträgliche Beleuchtung simuliert werden. Passend eingesetzt, kann damit die Bildhelligkeit sowie die Farbstimmung individuell geändert und angepasst werden. | 03:56 | |||
| Mit Color Dodge und Color Burn kann die Farbstimmung eines Bild von subtil bis massiv beeinflusst werden. | 01:50 | |||
| Einige der Mischen-Filter eignen sich hervorragend, um nachträglich Objekte oder Logos in eine Bildkomposition einzubinden. | 03:05 | |||
| Die Filter Bildschirm oder Addition eignen sich sehr gut, um helle Bereiche wie Lichtquellen, Feuer oder Sonnenschein aus anderen Clips auf einen anderen Hintergrund zu übertragen. | 00:45 | |||
| Indem man einen Clip doppelt und mittels Mischen-Filter auf sich selbst anwendet, kann man u.a. auch interessante Ergebnisse für die Farbkorrektur erhalten. | 01:00 | |||
| Als Anregung für eigene Experimente wird hier an einigen Beispielen gezeigt, wie man durch Doppeln von Clips in Kombination mit Videofiltern und Mischen-Effekten interessante neue Effekte kreieren kann. | 02:37 | |||
| Beispiel, wie der Differenz-Effekt aus den Mischen-Filtern zur Analyse von Bildunterschieden verwendet werden kann. | 01:50 |
Kapitel - Zeiteffekte
 In diesem Kapitel stellen wir die Effekte zur Zeitmanipulation von Clips vor (Zeitlupe/Zeitraffer).
In diesem Kapitel stellen wir die Effekte zur Zeitmanipulation von Clips vor (Zeitlupe/Zeitraffer).
Gesamtspieldauer:
25:21
| Titel | Dauer | Preis | ||
|---|---|---|---|---|
| Mit dem Zeiteffekt Geschwindigkeit lässt sich die Geschwindigkeit eines Clips konstant frei einstellen. Mit diesem Effekt kann man einen Clip auch rückwärts laufen lassen. | 03:16 | |||
| Mit dem Zeiteffekt "Zeit erneut zuordnen" lassen sich dynamische Zeiteffekte realisieren, also z.B. ein langsames Abbremsen der Clipgeschwindigkeit. In dieser Lektion stellen wir einige der Grundlagen dazu vor. | 06:35 | |||
| In dieser Lektion wird gezeigt, wie sich Rückwärtsbewegungen realisieren lassen. Dabei wird auch schnell deutlich, wie Rückwärtsbewegungen in der grafischen Darstellung der "Zeit erneut zuordnen"-Funktion dargestellt werden. | 01:40 | |||
| Obwohl in der grafischen Darstellung nicht sichtbar, wird standardmäßig eine weiche Interpolation zwischen den Keyframes durchgeführt. Dies lässt sich vermeiden, indem man Keyframes auf "linear" umschaltet. Manchmal ist dies auch notwendig, um ungewollte Bewegungen zwischen den Keyframes zu vermeiden. | 04:08 | |||
| Kleiner Tipp dazu, wie man anhand der grafischen Darstellung die Geschwindigkeitsänderung zwischen zwei Keyframes einschätzen kann. | 02:14 | |||
| Die Möglichkeiten der Zeitmanipulation werden in diesem Beispiel anhand der praktischen Anwendung gezeigt. | 04:01 | |||
| Da die dynamische Zeitkorrektur manchmal etwas schwer zu handhaben ist, kann es hilfreich sein, den jeweiligen Clip durch Schnitt in verschiedene unabhängige Bereiche zu unterteilen. | 03:27 |
Kapitel - GPU-Effekt als Layouterersatz
 Der GPU-Effekt "Umwandeln" lässt sich als Ersatz für den EDIUS Layouter verwenden. Welche Vorteile das haben kann, zeigen wir in diesem Kapitel.
Der GPU-Effekt "Umwandeln" lässt sich als Ersatz für den EDIUS Layouter verwenden. Welche Vorteile das haben kann, zeigen wir in diesem Kapitel.
Gesamtspieldauer:
25:47
| Titel | Dauer | Preis | ||
|---|---|---|---|---|
| Auch unter den GPU-Übergangseffekten existiert mit "Umwandeln" ein Effekt, der als Ersatz für den Layouter verwendet werden kann. Warum das Sinn machen kann diesen Effekt zu verwenden, zeigen wir in den folgenden Lektionen. | 08:03 | |||
| Abspeichern individueller Umwandeln-Einstellungen als Vorlage. | 02:06 | |||
| Praxisbeispiel zu fortgeschrittenen Animationsmöglichkeiten. | 08:12 | |||
| Praxisbeispiel zu fortgeschrittenen Animationsmöglichkeiten. | 02:50 | |||
| Weitere Umwandeln-Optionen und Ausblick. | 04:36 |
Kapitel - Erweiterte Praxisbeispiele
 In diesem Kapitel finden Sie einige erweiterte und fortgeschrittene Praxisbeispiele zur Kombination verschiedener Funktionen.
In diesem Kapitel finden Sie einige erweiterte und fortgeschrittene Praxisbeispiele zur Kombination verschiedener Funktionen.
Gesamtspieldauer:
26:08
| Titel | Dauer | Preis | ||
|---|---|---|---|---|
| Einleitung zum Kapitel "Erweiterte Praxisbeispiele". | 00:17 | |||
| In dieser Lektion wird gezeigt, wie Sie Clip-Arrangements aus der Zeitleiste selektiv als Sequenzclip zusammenfassen können. Da seit EDIUS 7 Transparenz auch für Sequenzclips unterstützt wird, ist das ideal für Clip-Kompositionen. | 05:12 | |||
| Kombinieren der Videoaufnahme eines Feuers mit einem darunter liegenden Filmclip mittels Addition-Mischeffekt. | 03:27 | |||
| Anhand des Feuer-Clips aus der letzten Lektion wird gezeigt, wie Sie für einen Clip dieser Art einen passenden Alphakanal erstellen können (Transparent machen bestimmter Bildbereiche). | 04:40 | |||
| Fortsetzung zum Praxisbeispiel. | 02:16 | |||
| Video mittels Spurmatte als Füllung für einen Textclip verwenden. | 02:25 | |||
| Einige Anregungen für das weitere Kombinieren des Beispiels aus der letzten Lektion mit zusätzlichen Videoeffekten. | 07:51 |
Bonuskapitel - Magic Bullet Looks
 In diesem Kapitel stellen wir Ihnen das Zusatzprogramm Red Giant Magic Bullet Looks für EDIUS vor.
In diesem Kapitel stellen wir Ihnen das Zusatzprogramm Red Giant Magic Bullet Looks für EDIUS vor.
Gesamtspieldauer:
10:36
| Titel | Dauer | Preis | ||
|---|---|---|---|---|
| Kurzvorstellung des Plugins Magic Bullet Looks. | 03:11 | |||
| Hier wird gezeigt, wie Sie die Effekte von Looks individuell einstellen und anwenden können. | 02:39 | |||
| Abspeichern und Verwalten eigener Looks-Vorlagen. | 04:46 |
Bonuskapitel - Boris RED
 Für alle Interessierten stellen wir in diesem Kapitel einige Grundlagen zum PlugIn Boris RED für EDIUS vor.
Für alle Interessierten stellen wir in diesem Kapitel einige Grundlagen zum PlugIn Boris RED für EDIUS vor.
Gesamtspieldauer:
38:21
| Titel | Dauer | Preis | ||
|---|---|---|---|---|
| Kurze Einleitung zu Boris RED, Demonstration von Boris RED als Übergangseffekt und Vorstellung des Boris Vorlagen-Archivs. | 06:16 | |||
| Tipp dazu, wie man einige der Boris Vorlagen verschönern kann, indem man die Funktion zur Berechnung der Bewegungsunschärfe (Motionblur) aktiviert. | 05:15 | |||
| Kurzvorstellung der Filter aus dem Boris Vorlagen-Archiv sowie Tipps zum visuellen Einstellen von Filterparametern. | 08:02 | |||
| Hier wird gezeigt, wie man Boris Videofilter anwenden kann, für die noch keine Vorlagen im Archiv angelegt wurden. | 04:22 | |||
| Kurzer Einblick in einige Möglichkeiten der Titelerstellung und -animation mit Boris RED. | 07:17 | |||
| Fortsetzung zur Titelerstellung mit Boris RED. | 02:14 | |||
| Kurze Demonstration zur Anwendung von Boris Filtern auf Textobjekte. Kurzvorstellung Boris eigener animierbarer Grafikobjekte. | 03:16 | |||
| Abschlussbemerkung zu Boris RED. | 01:39 |