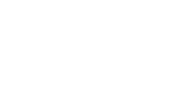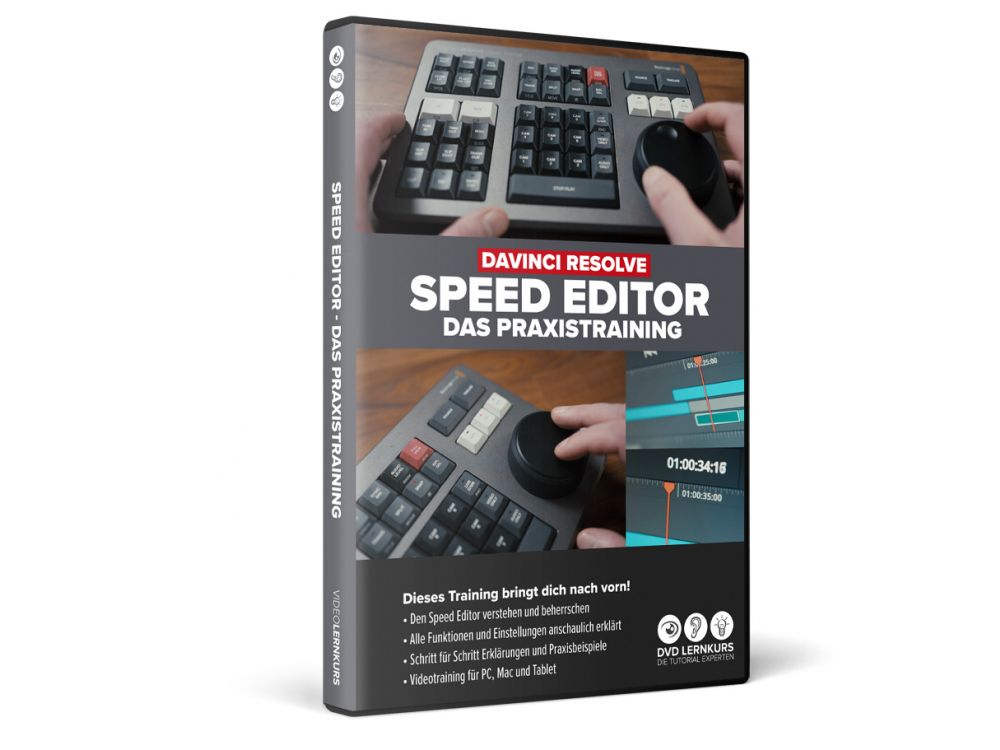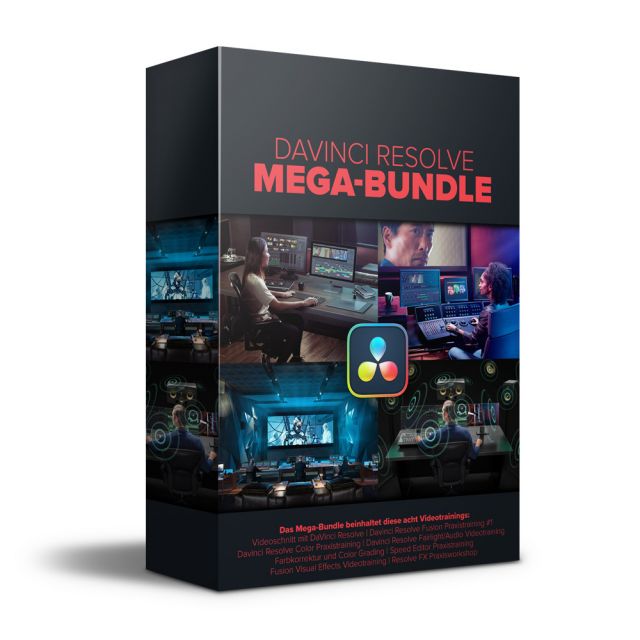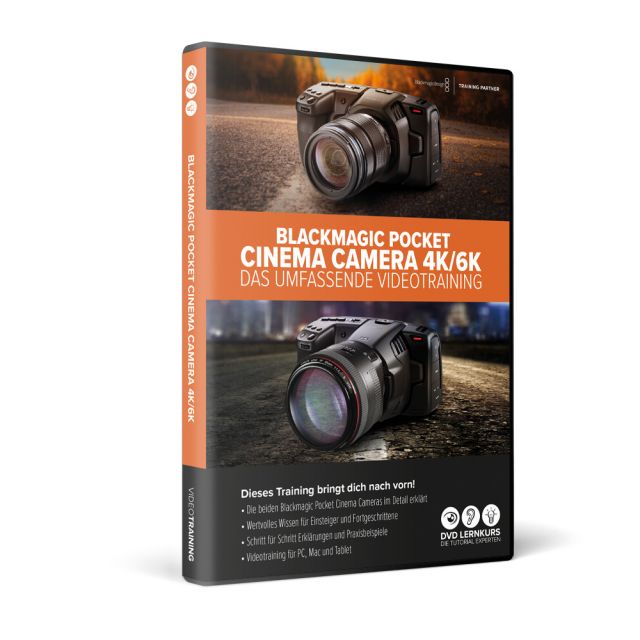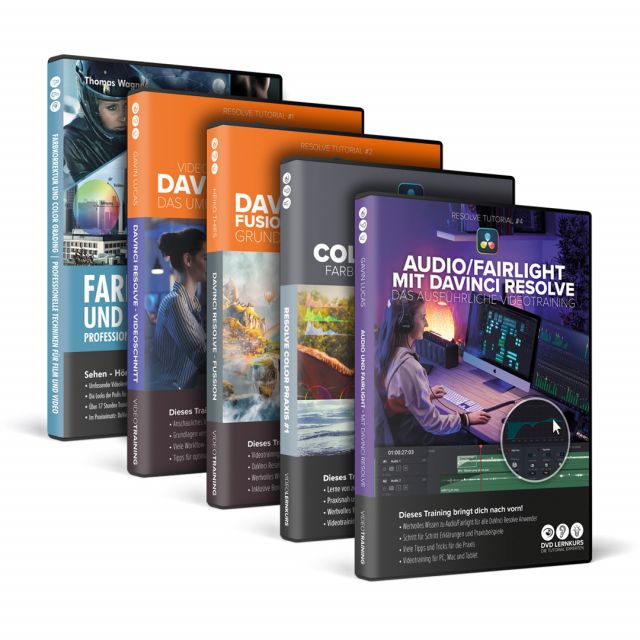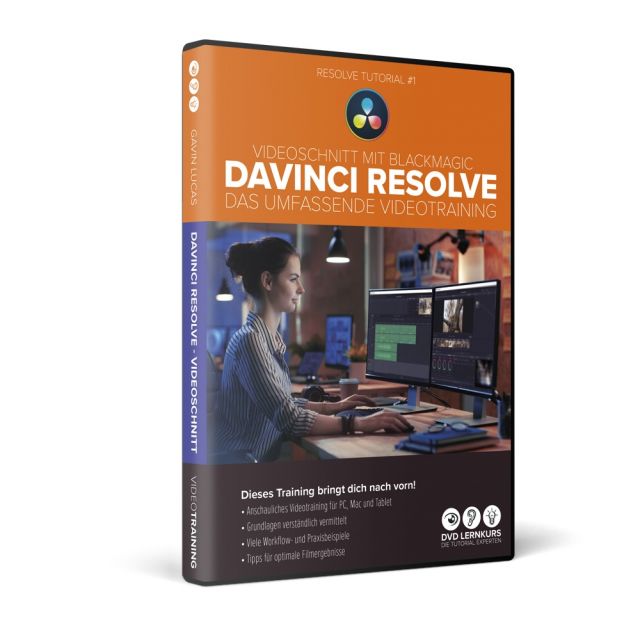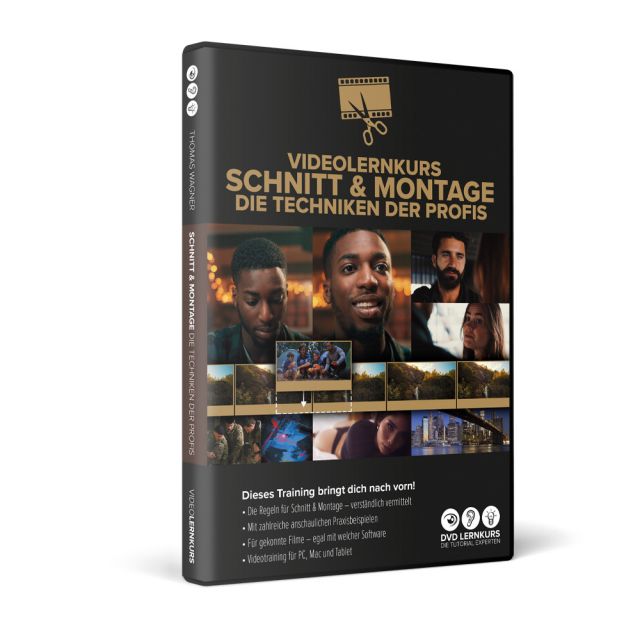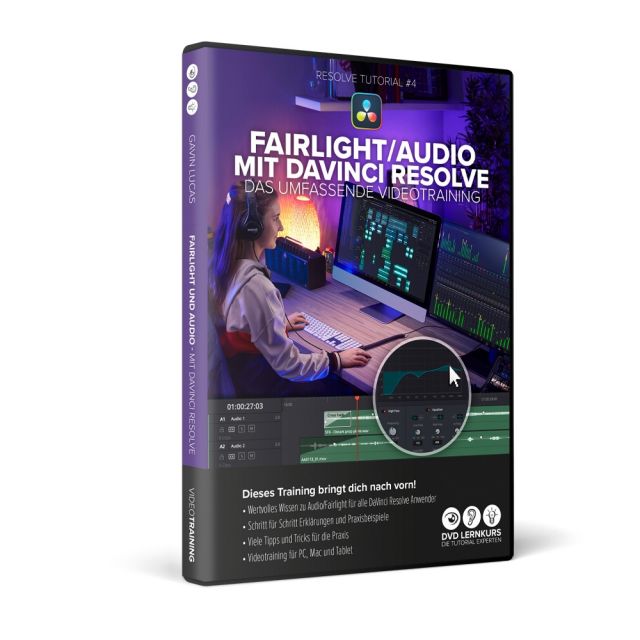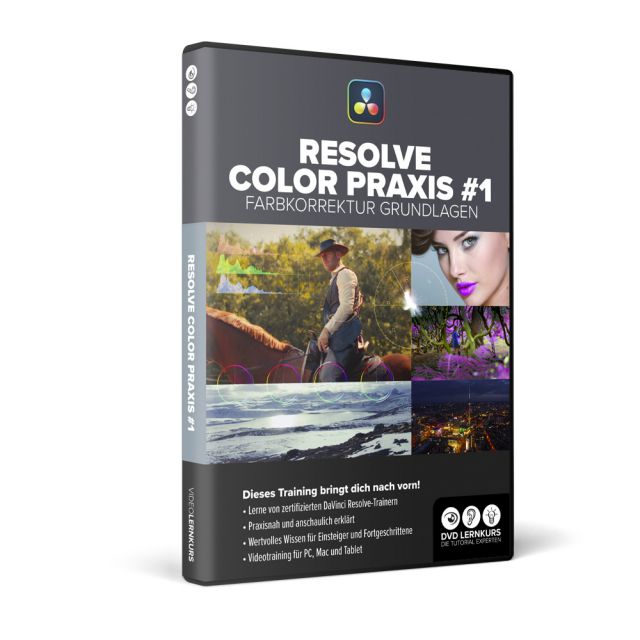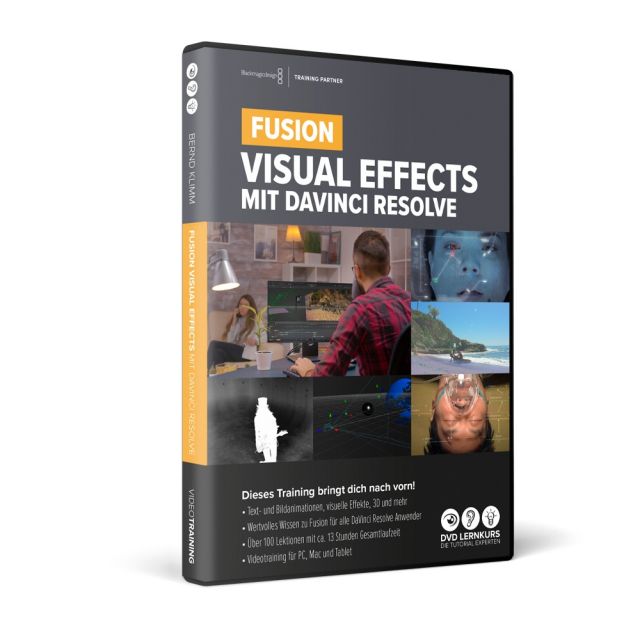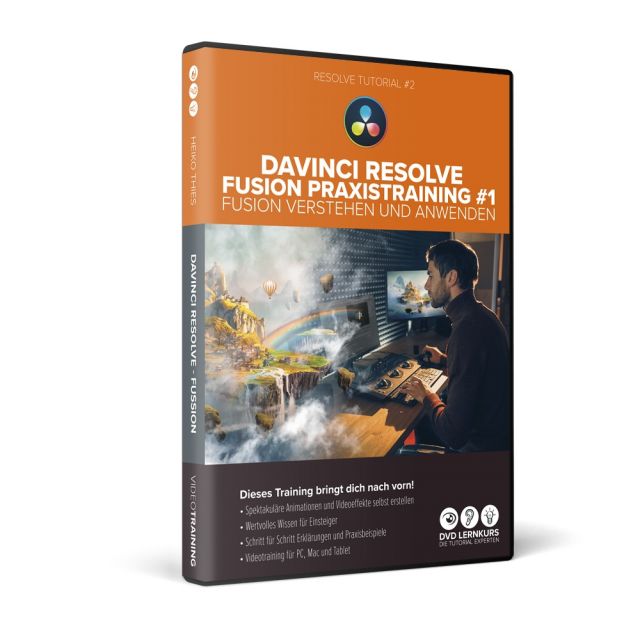Davinci Resolve Speed Editor Praxistraining
Alle Davinci Resolve Speed Editor Funktionen in der Praxis. Jetzt zum Einführungspreis bis 31. März!
Speed Editor - Das Praxistraining
-
Alle Davinci Resolve Speed Editor Funktionen in der Praxis
-
Alle wichtigen Funktionen Schritt für Schritt erklärt
-
Einsatz in Cut Page, Edit Page und mehr
-
Viele wertvolle Workflow- und Praxisbeispiele
-
Anschaulich und verständlich – natürlich komplett auf Deutsch
Unser Tipp - Davinci Resolve Mega-Bundle
Dieses Speed Editor Praxistraining ist auch in unserem Davinci Resolve Mega-Bundle enthalten!
Willkommen zum umfassenden Videotraining für den Davinci Resolve Speed Editor!
Dieses Training ist perfekt für alle, die lernen möchten, wie man den Speed Editor optimal mit Davinci Resolve einsetzt. Egal, ob man noch Anfänger ist oder bereits Erfahrung mit Davinci Resolve hat, dieses Training wird jedem helfen, den Speed Editor optimal für die eigenen Projekte einzusetzen.
Schritt für Schritt werden alle Funktionen und Möglichkeiten des Speed Editors ausführlich behandelt. Angefangen mit den wichtigen Grundlagen, über das schnelle Navigieren in Clips und Timeline, dem Setzen von Markierungen und In/Out-Punkten, dem Bearbeiten von Standard- und Multi-Kamera-Projekten führt der erfahrene Trainer Heiko Thies durch alle relevanten Bereiche. Zudem werden auch einige fortgeschrittene Techniken behandelt, sowie Tipps zu praktischen Workflows und Problembehandlungen gegeben.
Dabei lässt Heiko auch hilfreiche Tricks aus seiner Erfahrung in der Videoproduktion einfließen, die helfen, Arbeitsabläufe weiter zu optimieren.
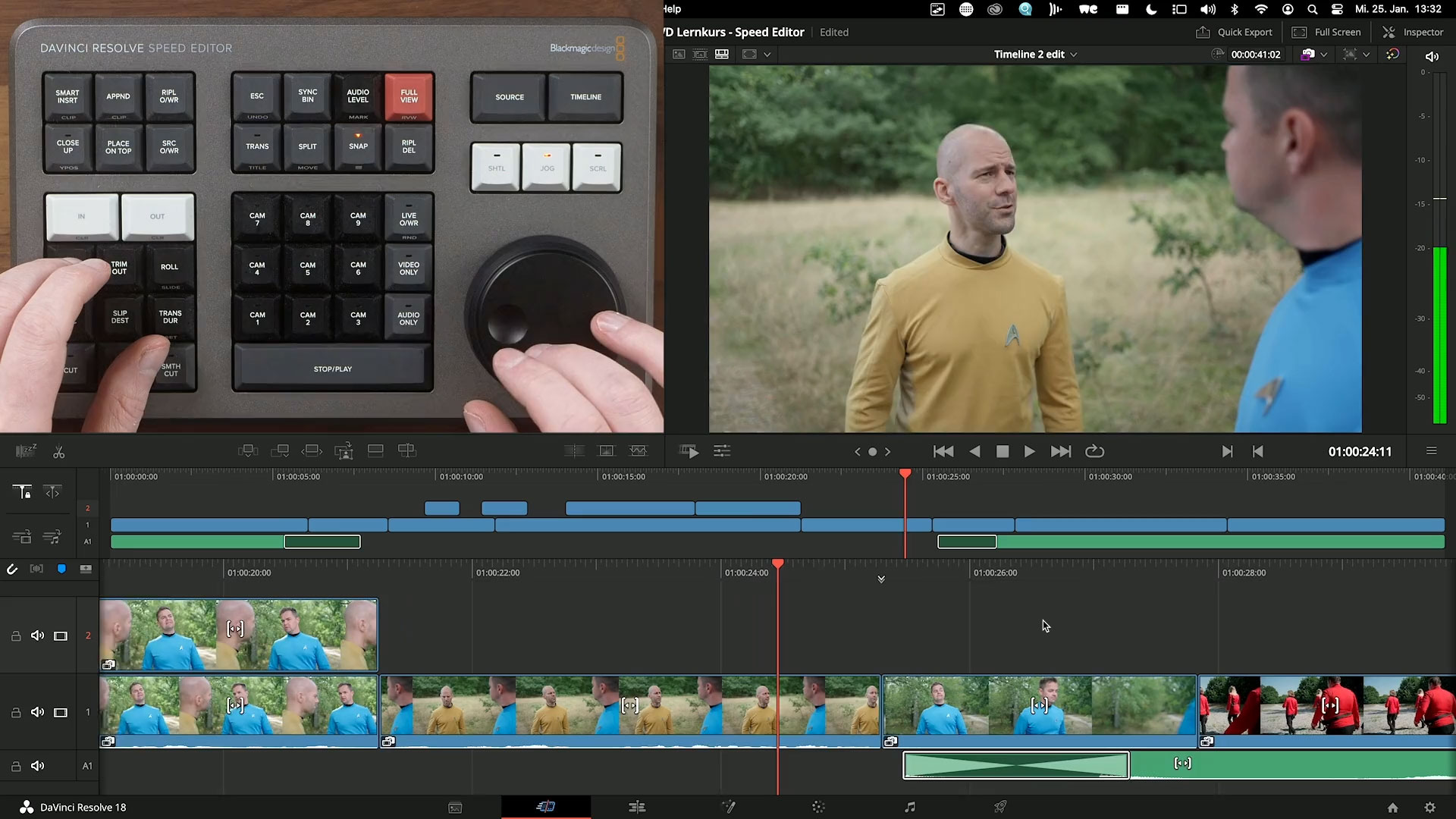
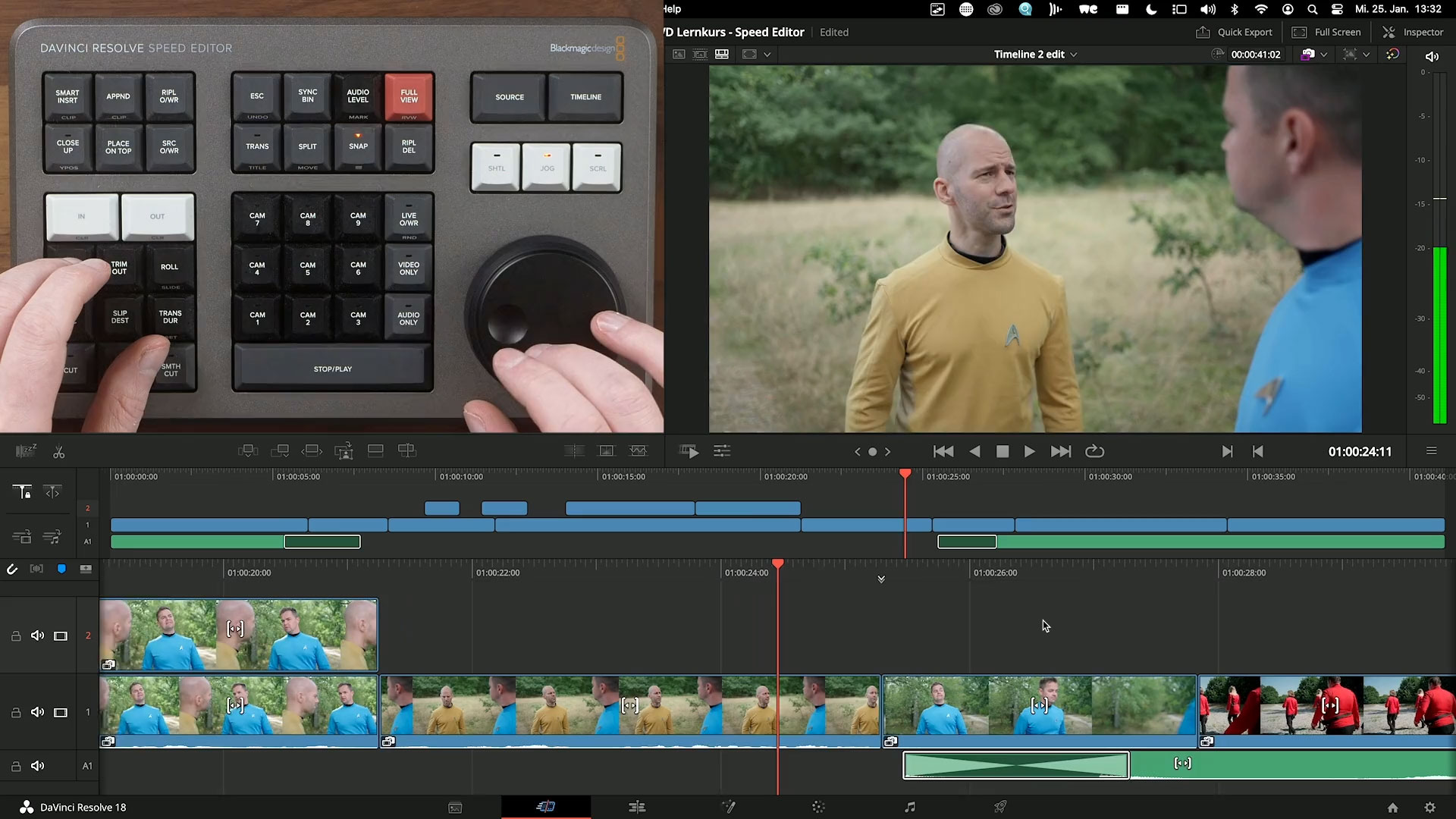


Das Training mit knapp fünf Stunden Videolektionen in Ihrem eigenen Tempo durchlaufen und auf die Lektionen zugreifen, die Sie am meisten interessieren.
Lass dich von uns in die Welt des Davinci Resolve Speed Editors einführen und lerne jetzt mit diesem Videotraining, wie du das Beste aus dem Speed Editor herausholen kannst – Schritt für Schritt und natürlich komplett auf Deutsch!
Hinweis: Als Vorbereitung für dieses Videotraining empfehlen wird den Grundlagenkurs Akai Professional Force - das Videotraining.
Aus dem Inhalt:
-
Grundlagen zu Hardware, Anbindung und Firmware
-
Wissenswertes zur generellen Anwendung
-
Search Dial und Navigation
-
Jog, Shuttle und Scroll Modi
-
Source und Timeline Modi
-
Video und Audio getrennt behandeln
-
CAM Buttons zur Spurauswahl
-
Wichtige Grundlagen zum Arbeiten in der Cut Page
-
IN/Out Markierungen für Clips und Timelinebereiche
-
“Smart Indicator” verstehen und einsetzen
-
Alle Edit-Funktionen im Detail
-
Smart Insert, Append, (Ripple) Overwrite etc.
-
Source Overwrite und Place on Top
-
Close Ups einsetzen
-
Audio Trim Modus
-
Roll-/Slide-Trimmen und Slip-Edit
-
Übergangseffekte (Blenden) erstellen und anpassen
-
Marker setzen und bearbeiten
-
Multikamera-Projekte in der Cut Page (Sync Bin)
-
Clips (Footage) synchronisieren - automatisch und manuell
-
Kameraeinstellung auswählen
-
Live Overwrite Modus und Optionen
-
ATEM-ISO-Projekte importieren und bearbeiten
-
Anwenden des Speed Editors in der Edit Page
-
Multikamera-Projekte in der Edit Page
-
Tipps zum effizienten Schneiden in Davinci Resolve
-
Typische Speed Editor Probleme und Workarounds
-
Speed Editor auf der Color Page
-
Speed Editor und andere Eingabegeräte kombinieren
-
Viele weitere Tipps und Tricks aus der Praxis


Autor: Heiko Thies
Heikos Fokus liegt auf Davinci Resolve, vor allem im Bereich Farbkorrektur und Schnitt, aber auch auf Themenbereichen wie Livestreaming und Kameras. In seinen Trainings legt Heiko besonderen Wert darauf praxisnahe Szenarien und Beispiele zu liefern, mit denen sich die Zuschauer identifizieren können. Dabei baut er erstmal gut verständlich und ausführlich die Grundlagen auf, um dann das erlernte Wissen anhand von nachvollziehbaren Anwendungsbeispielen zu erweitern. Mehr...
Geeignet für Anwender von:
- Davinci Resolve Speed Editor (Anfänger und Fortgeschrittene)
Das bietet dieser Videolernkurs für PC, Mac und Tablet:
- 5 Stunden Gesamtlaufzeit
- Gestochen scharfe Videos in Full-HD-Auflösung
- Integrierte Lektionsbeschreibungen
- Setzen von eigenen Lesezeichen
- Suchfunktion zum schnellen Auffinden gewünschter Themenbereiche
- Videos mit iPad und anderen Tablets kompatibel
(Übertragung muss von einem PC oder Mac erfolgen)
Systemvoraussetzungen:
- Windows PC ab 1,6 GHz, min. 512 MB Speicher
- Mac ab OS 10.6.x, min. 512 MB Speicher
- 1920 x 1080 Bildschirmauflösung
- Soundkarte
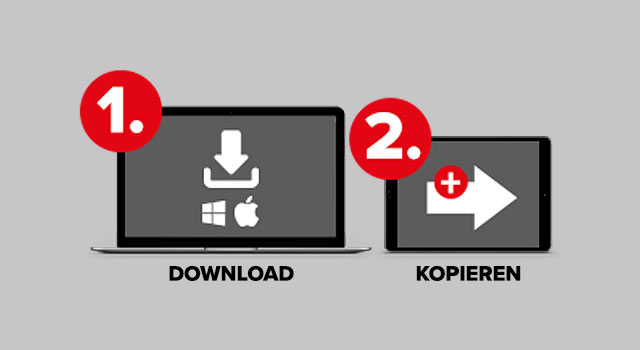
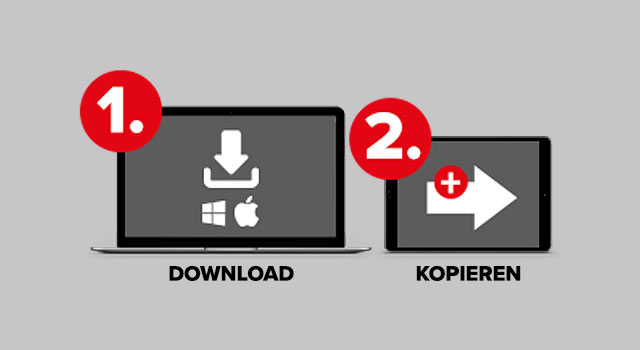
Videos auf einem Mobil Device ansehen:
1. Den entsprechenden Kurs auf einen PC oder Mac laden. Per Download oder von DVD kopieren.
2. Den Ordner "Videos" auf ein Tablet oder Smartphone kopieren. Anleitung im Kurs enthalten.
Anmerkung: Bei einem Download muss die ZIP-Datei vor dem kopieren entpackt werden.
Probleme? Schau dir unsere Hilfe-Videos an!
| Autor | Heiko This |
|---|---|
| Sprache | Deutsch |
| Laufzeit | 5 Stunden |
| Kompatibilität | Android, iPad, Mac, PC |
Kapitel- und Lektionsübersicht:
Einzelvideo - Begrüßung und Überblick
 Wir geben einen kurzen Überblick über das Training und was uns in den kommenden Kapitel erwartet.
Wir geben einen kurzen Überblick über das Training und was uns in den kommenden Kapitel erwartet.
Gesamtspieldauer:
02:25
| Titel | Dauer | Preis | ||
|---|---|---|---|---|
| Wir geben einen kurzen Überblick über das Training und was uns in den kommenden Kapitel erwartet. | 02:25 |
Kapitel – Wichtige Infos zum Einstieg
 In diesem Kapitel bereiten wir den Speed Editor für die Nutzung in Davinci Resolve vor. Dabei geben wir auch einige wichtige Hinweise und Tipps, damit ihr das meiste aus dem Gerät raus holt und auch Spaß beim Arbeiten mit dem Speed Editor habt.
In diesem Kapitel bereiten wir den Speed Editor für die Nutzung in Davinci Resolve vor. Dabei geben wir auch einige wichtige Hinweise und Tipps, damit ihr das meiste aus dem Gerät raus holt und auch Spaß beim Arbeiten mit dem Speed Editor habt.
Gesamtspieldauer:
28:02
| Titel | Dauer | Preis | ||
|---|---|---|---|---|
| Ein kurzer Überblick zu den Inhalten dieses Kapitels. | 00:35 | |||
| Tipps zum Thema USB-C Anschlusskabel und Hinweise zum Thema Bluetooth. | 01:38 | |||
| Ein Überblick zum Einsatzgebiet und eventuellen Einschränkungen sowie Tipps zum effektiven Praxiseinsatz. | 03:37 | |||
| Wir schauen uns die Verbindungsmöglichkeiten USB-C und Bluetooth an.Zusätzlich gibt es Tipps für Nutzer, deren Computer keine integrierte Bluetooth-Funktionalität bietet. | 04:06 | |||
| Es lohnt sich von Zeit zu Zeit, den Speed Editor mal mit USB-C zu verbinden und die Blackmagic Controls Panels Software laufen zu lassen, mit der nach Firmware-Updates gesucht werden kann. | 03:06 | |||
| Es gibt mehrere Möglichkeiten den aktuellen Ladezustand des Speed Editors anzuzeigen. In dieser Lektion schauen wir uns drei verschiedene Wege an. | 02:30 | |||
| Um die Stärken des Speed-Editor optimal nutzen zu können, ist es wichtig, dass eine flüssige Videowiedergabe gewährleistet ist. An älteren Computern oder bei “schwierigen” Videocodecs, kann es helfen sogenannte Proxies zu verwenden. Hier erklären wir Schritt für Schritt, wie wir die Proxy Dateien mit dem Blackmagic Proxy Generator generieren und in Resolve verwendet werden. Außerdem gibt es Tipps zum Wiederfinden von verschobenen Dateien. | 12:30 |
Kapitel – Die Funktionen im Überblick
 Anhand eines einfachen Filmprojektes schauen wir uns in diesem Kapitel die wichtigsten Funktionen des Speed Editors der Reihe nach an.
Anhand eines einfachen Filmprojektes schauen wir uns in diesem Kapitel die wichtigsten Funktionen des Speed Editors der Reihe nach an.
Gesamtspieldauer:
02:14:15
| Titel | Dauer | Preis | ||
|---|---|---|---|---|
| Ein kurzer Überblick über die Themen dieses Kapitels. | 01:09 | |||
| Diese Lektion dient als grobe Übersicht über die wichtigsten Elemente der Cut Page in Davinci Resolve. Dabei schauen wir uns die für den Speed Editor Workflow relevantesten Features wie die zweigeteilte Timeline Ansicht, das Source Tape und das Zusammenspiel zwischen dem Media Pool und Sourcetape-Modus an. | 04:57 | |||
| Mit diesen zwei Buttons können wir jederzeit zwischen unserer aktuellen Timeline und dem Source Tape der Cut Page hin und her wechseln. | 02:32 | |||
| An dieser Stelle geht es nur um einen ersten Einblick. Erst im nächsten Kapitel werden wir uns ausgiebig mit Multicam Tools beschäftigen. | 00:42 | |||
| Im Bereich für die Kamera-Auswahl sind die Tasten für die exklusive Verwendung von Video- oder Audio-Spur zu finden. Auch im normalen Edit-Modus ist es manchmal hilfreich, diese Modi zu nutzen. | 01:08 | |||
| Die CAM Buttons erfüllen in der Timeline außerhalb der Sync Bin noch eine nützliche Funktion. So können wir mit diesen Tasten klar definieren, auf welcher Videospur wir eine Operation durchführen wollen. | 01:43 | |||
| Neben dem eigentlichen Source Tape, dem eigentlichen Herzstück der Cut Page, gibt es auch noch den Source Clip Modus. Dieser ist jedoch nur mit der Maus zu erreichen, während die SOURCE Taste auf dem Speed Editor uns immer in das Source Tape bringt. Hier schauen wir uns kurz den Unterschied zwischen diesen zwei Optionen an. | 01:22 | |||
| Eine nützliche Funktion der Cut Page ist das automatische Ändern der Ansicht unserer Audio-Wellenform im Source Tape. So bekommen wir eine grobe Anzeige der gesamten Audio-Wellenform, wenn wir im Scroll-Modus sind. Nutzen wir die Search Dial hingegen im Jog-Modus, dann bekommen wir eine detailreiche scrollende Anzeige der Audio-Wellenform, was das Schneiden auf Ton erleichtert. | 01:25 | |||
| Um das Source Tape möglichst effizient zu nutzen, können wir im linken Panel neben dem Source Tape auf der Cut Page bereits eine Vorauswahl treffen, aus welchem Ordner Footage angezeigt werden soll. | 02:35 | |||
| Ein weiteres nützliches Feature des Cut Page Media Pools ist die Möglichkeit, unser Footage nach verschiedenen Kriterien zu sortieren. Dies wirkt sich direkt darauf aus, in welcher Reihenfolge unser Footage im Source Tape angezeigt wird. | 02:29 | |||
| Mit den IN und OUT Tasten können wir im Source Tape eine Auswahl an Clips definieren und dann durch erneutes Drücken der SOURCE Taste die Source Tape Ansicht auf unsere Auswahl beschränken. Das vereinfacht die Navigation und Übersichtlichkeit. | 01:55 | |||
| In dieser Lektion schauen wir uns das Markieren eines Zeitbereichs mittels IN und OUT im Detail an. | 04:16 | |||
| Anhand der Smart Insert Funktion erklären wir die intelligente Logik der Cut Page. Die sekundäre Funktion der Smart Insert Taste erlaubt uns dabei, nur den ersten Clip der Selektion in die Timeline zu bringen, selbst wenn der selektierte In- und Out-Bereich weitere Clips einschließt. | 07:02 | |||
| Mit der APPND Taste (Append) werden Clips aus dem Source Tape immer am Ende unserer Timeline hinzugefügt, egal wo der Playhead gerade steht. | 02:06 | |||
| Mit RIPL O/WR können wir ganz einfach einen bestehenden Clip in der Timeline durch einen anderen Clip oder eine andere in und out Auswahl aus dem Source Tape ersetzen. Dabei benötigen wir keinerlei In- und Out-Marker und die restliche Timeline wird auch entsprechend verschoben, um die Änderung der Länge des neuen Clips zu berücksichtigen. | 02:34 | |||
| An der Stelle nur ein kurzer Hinweis zu Source Overwrite (SRC O/WR). Diese Funktion werden wir im Rahmen der Multicam Funktionen noch genauer behandeln. | 00:38 | |||
| Mit PLACE ON TOP können wir Clips oberhalb der ersten Videospur platzieren, dabei richtet sich die Position dann nach dem Playhead und nicht den Smart Indikatoren. Durch die VIDEO ONLY Taste können wir auch Clips in der Timeline überlagern, ohne dass der Ton des Clips mit übernommen wird. | 04:08 | |||
| Ein weiteres hilfreiches Feature der Cut Page ist die Close Up Funktion. Damit können wir ohne viel Aufwand einen künstlichen Close Up unseres aktuellen Shots generieren. Mit der Sekundär-Funktion Y-POS können wir dann zusätzlich mit der Search Dial die vertikale Position des Clips anpassen. | 05:05 | |||
| Durch das Gedrückthalten von Trim in oder Trim Out können wir die Schnittkanten eines Clips verschieben. Wie das in der Praxis funktioniert, auch bei überlagerten Clips, schauen wir uns hier an einigen Beispielen an. | 05:27 | |||
| Mit dem Audio Trim Mode können wir die Wellenform beim Trimmen groß anzeigen lassen. Sehr praktisch beim Schneiden auf Ton. | 01:27 | |||
| Mit Roll können wir die Schnittkante zwischen zwei Clips verschieben. Slide hingegen ermöglicht das Verschieben eines kompletten Clips zwischen den benachbarten Clips, die dann automatisch passend getrimmt werden. | 03:46 | |||
| Mit den beiden Slip Edit Funktionen können wir den Inhalt eines Clips “verschieben”, ohne seine Länge in der Timeline zu verändern. Auch hier ist es wichtig, die Position des Smart Indicators zu beachten. | 03:37 | |||
| Der wohl auffälligste Button auf dem Speed Editor erlaubt es uns, eine Vollbild Ansicht unserer Timeline zu aktivieren. Mit der Sekundärfunktion REVIEW können wir direkt ins Vollbild wechseln und mit einem einstellbaren Vorlaufwert das Playback abspielen – ideal zum Sichten der letzten Schnitt-Entscheidungen. | 01:58 | |||
| Der AUDIO LEVEL Button erlaubt uns das Einstellen der Clip-Lautstärke über das Search Dial. | 01:30 | |||
| Mit SNAP können wir den Timeline-Positionszeiger bei der Navigation automatisch an Schnittkanten einrasten lassen. | 01:41 | |||
| Die Sekundärfunktion des SNAP Buttons erlaubt es uns, in Kombination mit dem Search Dial, die Höhe des Timeline-Arbeitsbereichs einzustellen. | 01:21 | |||
| Wir alle wären ohne eine Rückgängig Funktion heutzutage aufgeschmissen in unseren Programmen. Zum Glück bietet uns der Speed Editor durch einen Doppel-Tab der ESC-Taste die Möglichkeit, die letzten Arbeitsschritte rückgängig zu machen. | 01:44 | |||
| Mit SPLIT können wir Schnitte in vorhandenen Clips in der Timeline setzen. In diesem Zusammenhang möchte ich auch ein paar Worte zur manchmal etwas verwirrenden Platzierung mancher Tasten auf dem Speed Editor sagen. | 01:46 | |||
| Mit dem Move Button können wir einen Clip innerhalb der Timeline verschieben. Das schöne dabei ist, dass Resolve hier intelligent vorgeht und die Position immer nur zwischen ganzen Clips verschiebt und somit überwiegend alle übrigens Schnittentscheidungen intakt lässt. So können wir Clips leicht neu positionieren in der Reihenfolge und müssen dabei nicht besonders genau sein, was diese Operation unglaublich beschleunigt. | 01:21 | |||
| In dieser Lektion schauen wir uns an, wie wir Clips oder Teile von Clips in der Timeline mit RIPL DEL löschen können und was es dabei bezüglich der Position des Playheads zu beachten gilt. | 02:29 | |||
| In dieser Lektion schauen wir uns an, wie man mit der TRANS Taste Blenden platziert, auswählt und mit TRANS DUR in der Länge anpasst. Außerdem lernen wir, wie man mit SET eine Blende als Standard festlegt. | 04:10 | |||
| Mit Doppelanschlag und gedrückt halten der TRANS Taste, können wir mit der Search Dial durch alle verfügbaren Schriftarten für ein bereits vorhandenes Textobjekt in der Timeline scrollen. | 01:34 | |||
| Eine praktische Möglichkeit, Marker in der Timeline zu platzieren, versteckt sich mit MARK hinter der Sekundärfunktion der Audio Level Taste. Durch einen Doppel Tab der Taste können wir Marker setzen. Halten wir die Taste nach dem Doppel Tab gedrückt, erscheint ein Farbrad, welches wir mit der Search Dial steuern können, um eine neue Farbe für den Marker auszuwählen. Ist der Marker bereits in der Timeline, können wir mit Doppel Tab den aktuellen Marker am Playhead im Detail einstellen. | 02:15 | |||
| Hier gibt es nur einen kurzen Verweis auf das nächste Kapitel zum Thema Multicam, wo die Taste Sync Bin dann ein essentieller Bestandteil des Multicam Workflows ist. | 00:56 | |||
| Mit diesen beiden Tasten können wir an der aktuellen Schnittkante eines Clips definieren, ob hier nur ein harter Schnitt (CUT) oder eine Blende (DISSOLVE) erfolgen soll. | 00:57 | |||
| Der Smooth Cut in Resolve ist eine Blende die gleichzeitig einen Morpheffekt verwendet. Richtig eingesetzt lassen sich so nahezu unsichtbare Übergänge schaffen. | 03:21 | |||
| Bevor wir mit dem Schnitt beginnen, wählen wir den Ordner für das Sourcetape, erstellen eine neue Timeline und in meinem Fall auch Einstellungen für das Farbmanagement. Der letzte Punkt ist hier nur mit drin, damit klar wird, warum mein Demo Footage auf einmal anders aussieht als in den bisherigen Lektionen. | 02:24 | |||
| Zu Beginn verschaffen wir uns einen Überblick über unser Quellmaterial. Im Anschluss nutzen wir diverse Methoden aus den vorherigen Lektionen ein, um grob die gewünschten Takes zu definieren und diese unsortiert in die Timeline zu bringen. | 12:49 | |||
| Jetzt wo unser Footage in der Timeline ist, kürzen wir die einzelnen Shots und bringen sie in die richtige Reihenfolge. Anschließend optimieren wir den Schnitt und fügen Inserts und Close Ups hinzu. | 16:33 | |||
| Um unsere kleine Szene abzurunden, fügen wir in dieser Lektion noch Musik hinzu. Dabei zeigen wir auch recht deutlich, warum das Arbeiten mit Audio auf der Cut Page manchmal etwas relativ schwierig ist, zumindest wenn man ausschließlich mit dem Speed Editor arbeitet. | 10:45 | |||
| Mit Quick Export exportieren wir unsere kleine Filmszene als Datei. | 02:38 |
Kapitel – Multikamera Schnitt auf der Cut Page
 In diesem Kapitel dreht sich jetzt alles um den effizienten Multikameraschnitt auf der Cut Page.
In diesem Kapitel dreht sich jetzt alles um den effizienten Multikameraschnitt auf der Cut Page.
Gesamtspieldauer:
56:40
| Titel | Dauer | Preis | ||
|---|---|---|---|---|
| Ein kurzer Überblick zu diesem Kapitel. | 01:32 | |||
| Nachdem wir uns einen Überblick über unser Quellmaterial für dieses Kapitel verschafft haben, schauen wir uns Methoden und Einstellungen in der Software an, um unsere Clips für die Nutzung in der Sync Bin vorzubereiten. | 08:24 | |||
| Über die Sync Clips Funktion auf der Cut Page können wir nun unsere vorbereiteten Clips synchronisieren. In unserem Beispiel nutzen wir dafür die Audiospuren (Waveform) der Clips und gehen auch kurz darauf ein, was man machen kann, wenn der automatische Sync nicht auf Anhieb funktioniert. | 04:20 | |||
| Als Basis für unser Multikamera-Projekt platzieren wir den gesamten Multicam Clip in Videospur 1 und aktivieren anschließend den VIDEO ONLY Modus, damit beim Kamerawechsel der Originalton nicht mehr verändert wird. | 04:34 | |||
| Nun kommt die SRC O/WR Taste des Speed Editors zum Einsatz, mit der wir jederzeit Footage oberhalb des aktuellen Videotracks synchron platzieren können. | 06:07 | |||
| Eine weitere praktische Methode der Sync Bin ist es, dass wir mit den CAM Tasten auf dem Speed Editor neue Perspektiven aus der Sync Bin in unsere Timeline “malen” können. Dazu müssen wir nur die gewünschte CAM Taste gedrückt halten während wir die Search Dial benutzen. | 02:43 | |||
| Mit LIVE O/WR können wir den Live Overwrite Modus aktivieren. Dadurch können wir beim Abspielen oder mittels Search Dial durch einfaches Drücken der gewünschten CAM Taste jederzeit die aktuelle Perspektive wechseln. Mit der Sekundärfunktion RND lässt sich die Kamera nach Zufallsprinzip wechseln. | 03:06 | |||
| Im Live Overwrite Modus lassen sich auch einige zusätzliche Funktionen wie Blenden, Close Ups u.a. einsetzen. | 05:04 | |||
| Falls die Option Audio nicht in Frage kommt, hier noch mal eine alternative Methode, mit der wir Clips für das Synchronisieren vorbereiten können. | 03:16 | |||
| Eine kurze Einführung in das Thema und ein paar Tipps, was es beim Import zu beachten gilt. | 05:31 | |||
| In dieser Lektion arbeiten wir jetzt mit dem importierten Projekt, nehmen Kürzungen vor und optimieren Schnitte, die im Livebetrieb der Aufzeichnung schlecht getimed waren. | 06:41 | |||
| Dank der Sync Bin können wir auch hier in diesem Projekt ganz einfach noch Perspektiven ändern oder hinzufügen. Wir kaschieren Schnitte und Kürzungen durch Close Ups und schauen uns noch einige weitere Multicam Features an. | 05:22 |
Kapitel – Der Speed Editor auf der Edit Page
 Obwohl der Speed Editor eindeutig für die Nutzung auf der Cut Page konzipiert wurde, kann er mit Einschränkungen auch in der Edit Page eingesetzt werden.
Obwohl der Speed Editor eindeutig für die Nutzung auf der Cut Page konzipiert wurde, kann er mit Einschränkungen auch in der Edit Page eingesetzt werden.
Gesamtspieldauer:
28:07
| Titel | Dauer | Preis | ||
|---|---|---|---|---|
| Kurze Einführung zu diesem Kapitel. | 01:26 | |||
| Wir schauen uns einige der Speed Editor Funktionen in Kombination mit der Edit Page in der Praxis an und gehen auf Gemeinsamkeiten sowie Abweichungen ein. | 09:11 | |||
| Beim Einsatz der Trim-Funktionen gibt es einen klaren Unterschied zwischen der Cut Page und der Edit Page. | 01:53 | |||
| Hier beleuchten wir die seit Resolve 18.1 neu hinzugekommenen Features des Speed Editors beim Einsatz in der Edit Page und zeigen, wo sich das Verhalten ggf. gegenüber der Cut Page unterscheidet. | 05:55 | |||
| An unserer Beispiel Timeline wird gezeigt, wie man sog. J und L Cuts auf der Edit Page erstellt. Darunter versteht man die verschachtelten Schnittkanten zwischen Audio und Video. So können wir zum Beispiel bereits den Ton des nachfolgenden Clips laufen lassen, während aber noch das Bild des vorherigen Clips zu sehen ist. Dabei geben wir auch hilfreiche Tipps, wie man um die Eigenarten des Speed Editors herum arbeiten kann. | 09:42 |
Kapitel – Workflow Tipps
 In diesem Kapitel vereinen wir verschiedene Tipps zum Speed Editor oder dem Arbeiten auf der Cut und Edit Page, um euch noch Ideen und Anregungen zu liefern, wie man den eigenen Workflow hier und da noch optimieren kann.
In diesem Kapitel vereinen wir verschiedene Tipps zum Speed Editor oder dem Arbeiten auf der Cut und Edit Page, um euch noch Ideen und Anregungen zu liefern, wie man den eigenen Workflow hier und da noch optimieren kann.
Gesamtspieldauer:
17:57
| Titel | Dauer | Preis | ||
|---|---|---|---|---|
| Kurzer Überblick über die Themen dieses Kapitels. | 01:42 | |||
| Leider lässt der Speed Editor die wohl schnellste Art, einen Clip zu kürzen, schmerzlich vermissen. Mit den Befehlen Ripple Start und End to Playhead lassen sich diverse Operation mit nur einem Tastendruck erledigen. Wir vergleichen verschiedene Methoden, um zu verdeutlichen, warum man nicht schneller arbeiten kann als mit dieser Option. | 05:02 | |||
| Der Speed Editor hat noch ein verstecktes Feature, welches wir nur auf der Color Page von Resolve finden. So können wir den Wipe zwischen Still Frame und Timeline im Highlight-Modus mit dem Search Dial verändern. | 02:01 | |||
| Wer sich voll und ganz dem Speed Editor Workflow verschreiben möchte, könnte darüber nachdenken, noch in ein Elgato Streamdeck zu investieren. Mit diesen Geräten können wir uns programmierbare Hotkeys erstellen. So können wir ein paar der fehlenden Features auf dem Speed Editor "nachrüsten", ohne jetzt ein volles Keyboard neben dem Speed Editor stehen haben zu müssen. | 09:12 |