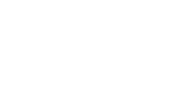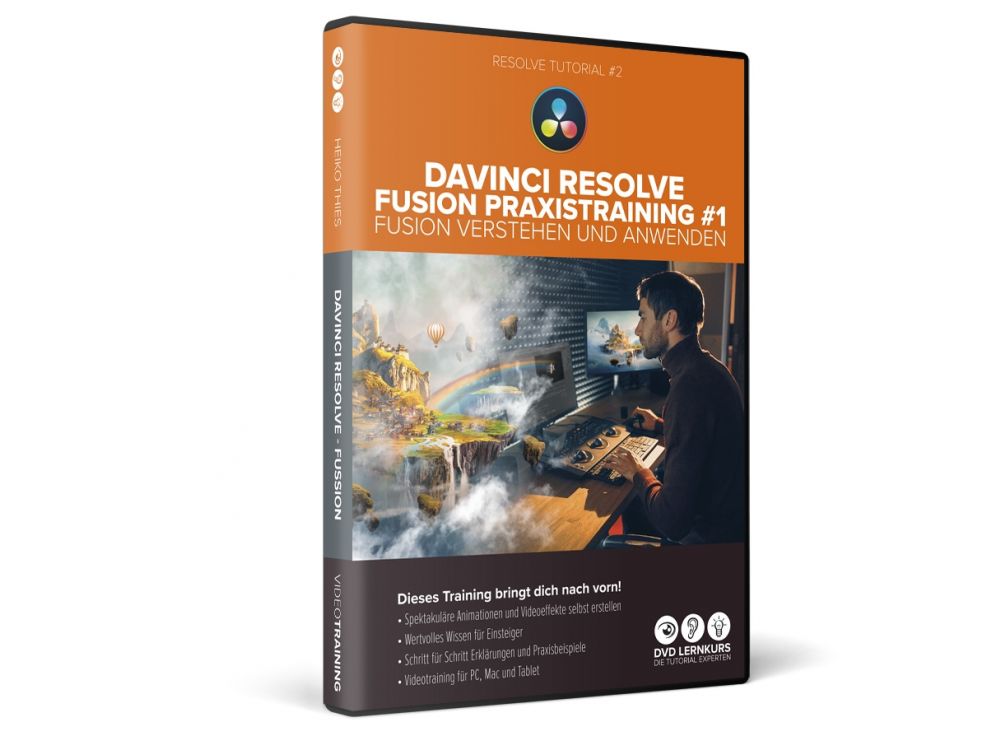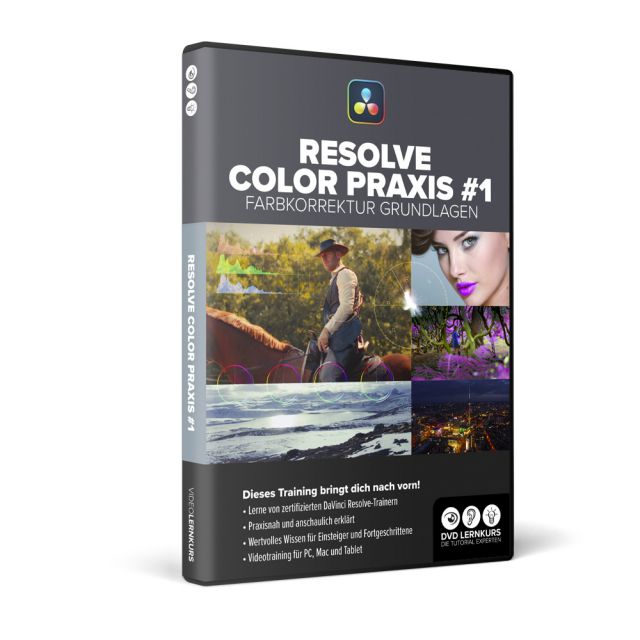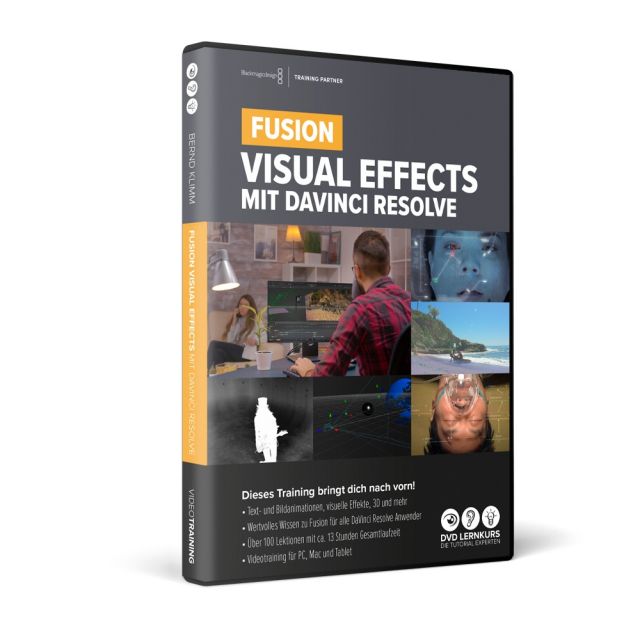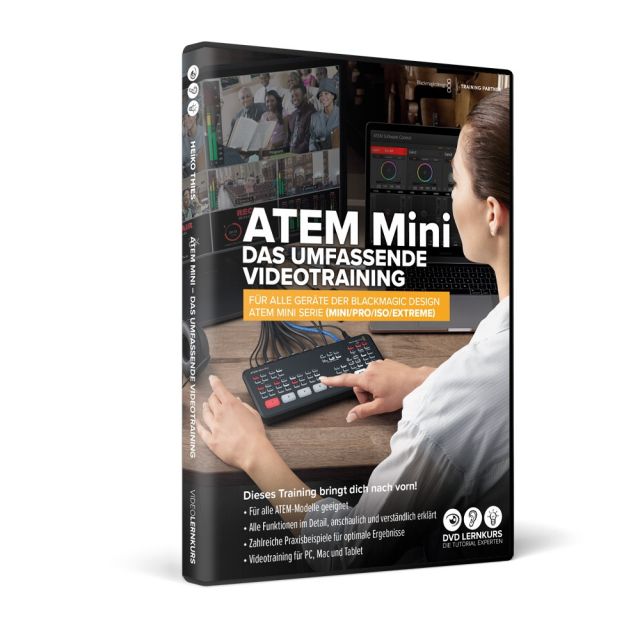DaVinci Resolve Fusion Praxistraining


Davinci Resolve Fusion Praxistraining #1 - Fusion verstehen und anwenden
- Spektakuläre Animationen und Videoeffekte selber erstellen
- Wertvolles Wissen für Einsteiger
- Schritt für Schritt Erklärungen und Praxisbeispiele
- Viele Tipps und Tricks für die Praxis
- Videotraining für PC, Mac und Tablet
- NEU: Bonus-Update - Knapp drei Stunden Bonus-Inhalte
Mit diesem Videotraining gelingt jedem der perfekte Einstieg in den Fusion-Arbeitsbereich von Davinci Resolve!
Mit Fusion und diesem Training lernen Sie, wie Sie spannende Videoeffekte und Animationen mit dem mächtigen Fusion-Tool von Davinci Resolve erstellen. Anschaulich und für jeden verständlich vermittelt der Tutorial-Experte Heiko Thies alle wichtigen Grundlagen für die fundierte Einarbeitung in Fusion.
Schritt für Schritt werden alle für Einsteiger relevanten Arbeitsbereiche und Funktionen erklärt – von den Grundlagen des Arbeitsbereichs über das Arbeiten mit den Fusion-Nodes, der Anwendung von Effekten, Einstellen und animieren von Parametern und der Animations-Optimierung mit Keyframe und Spline-Editor.
Neben den eigentlichen Funktionen wird dabei auch ausführlich auf wichtige Einstellungen, nützliche Hintergrundinfos und weiterführende Themen eingegangen – ideal für eine fundierte Einarbeitung sowie als Nachschlagewerk.
Als Bonus gibt es zudem einen Ausblick auf fortgeschrittene Fusion-Anwendungen wie z.B. 2D- und 3D-Tracking, Arbeiten im 3D-Raum, Video-Objektentfernung und Zusammenarbeit mit der Fusion Standalone-Version.
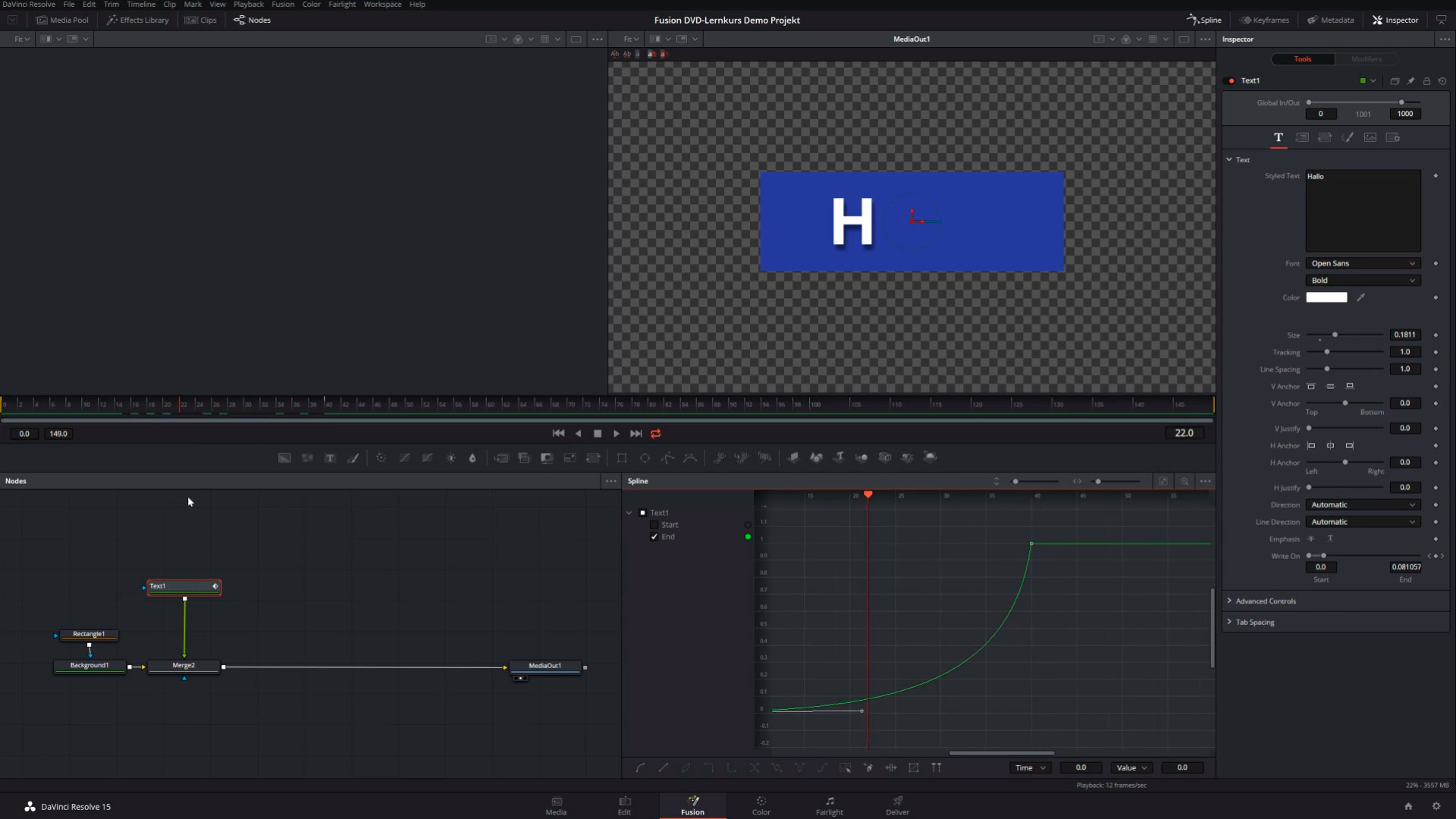
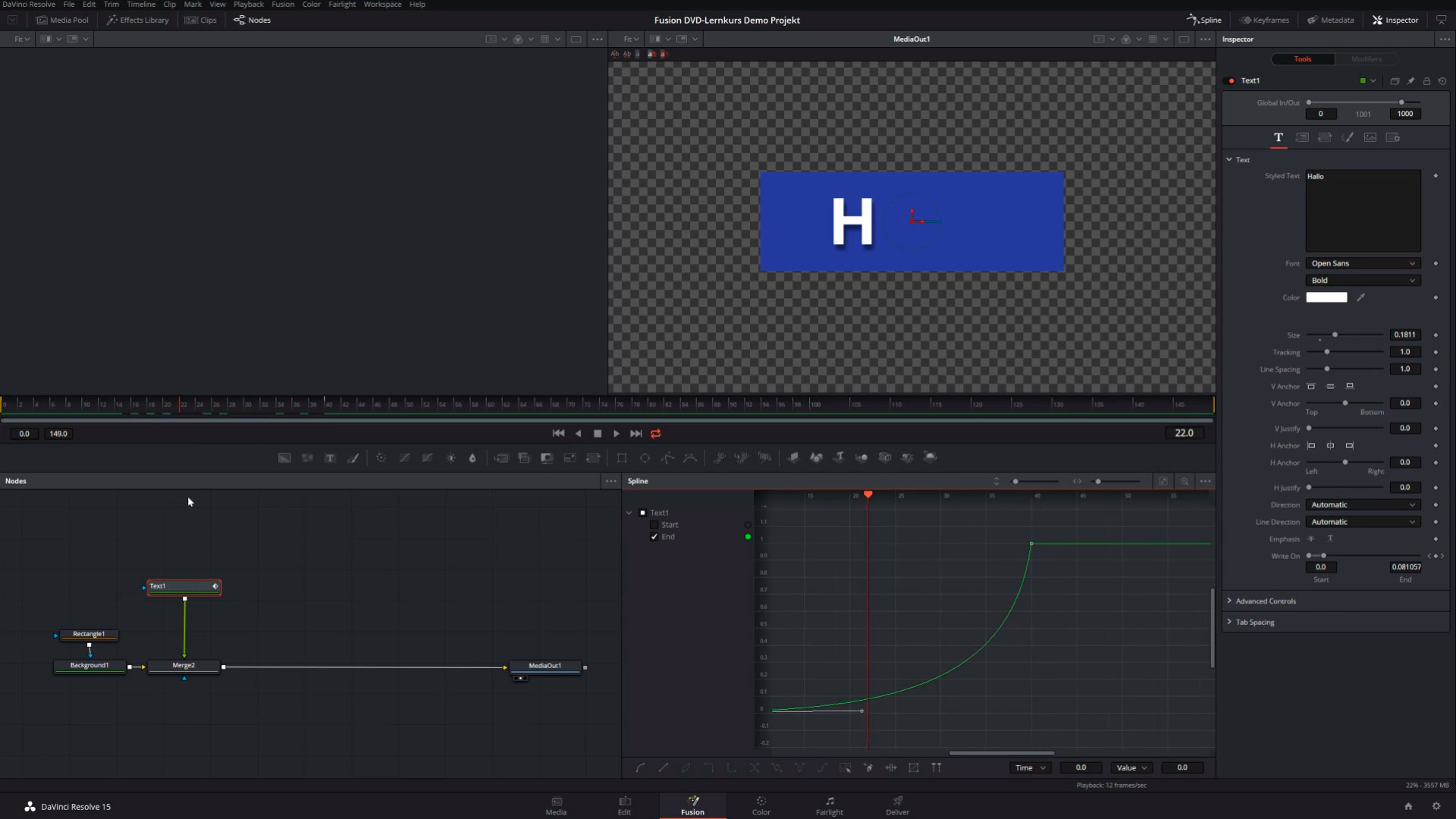
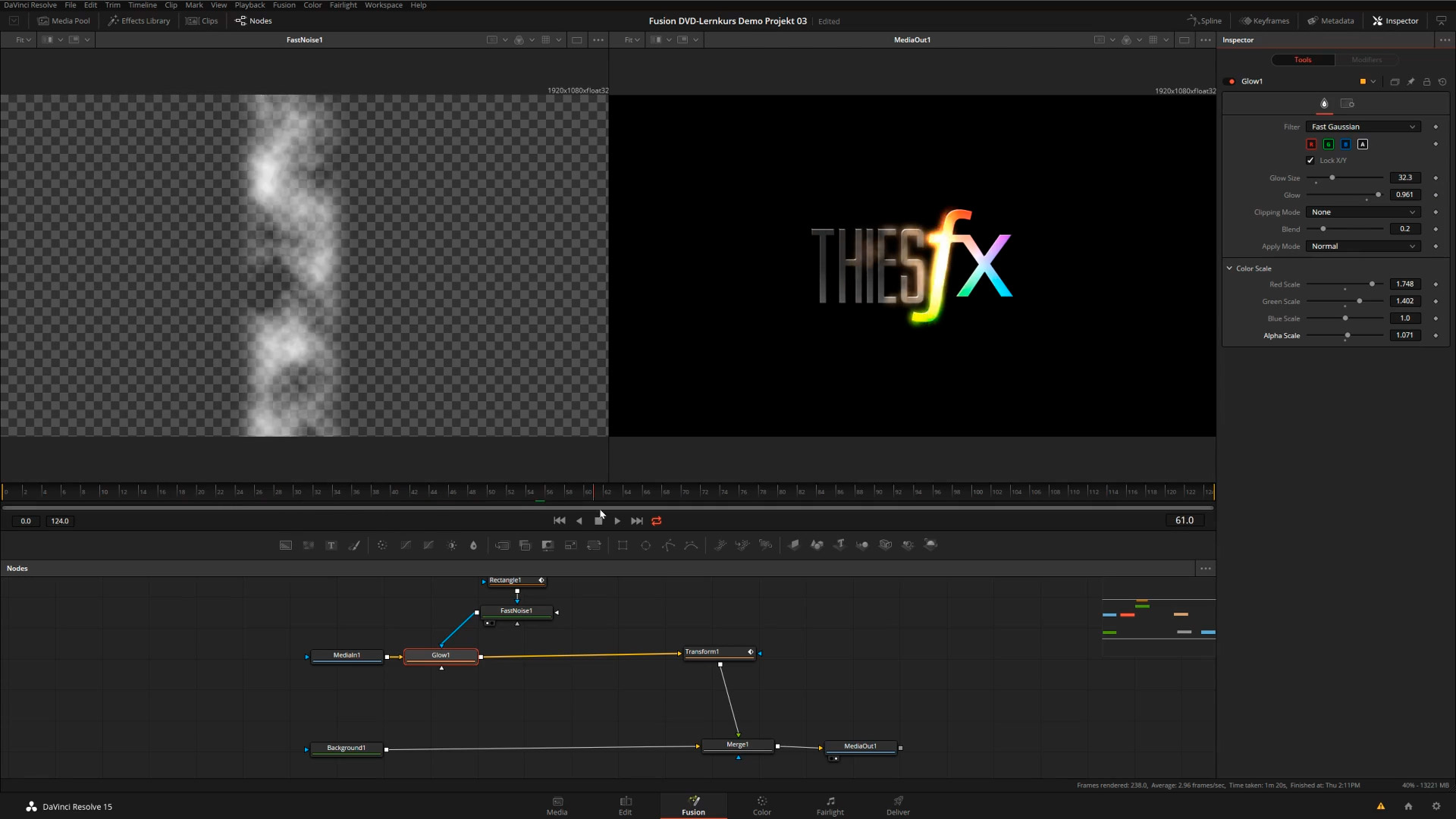
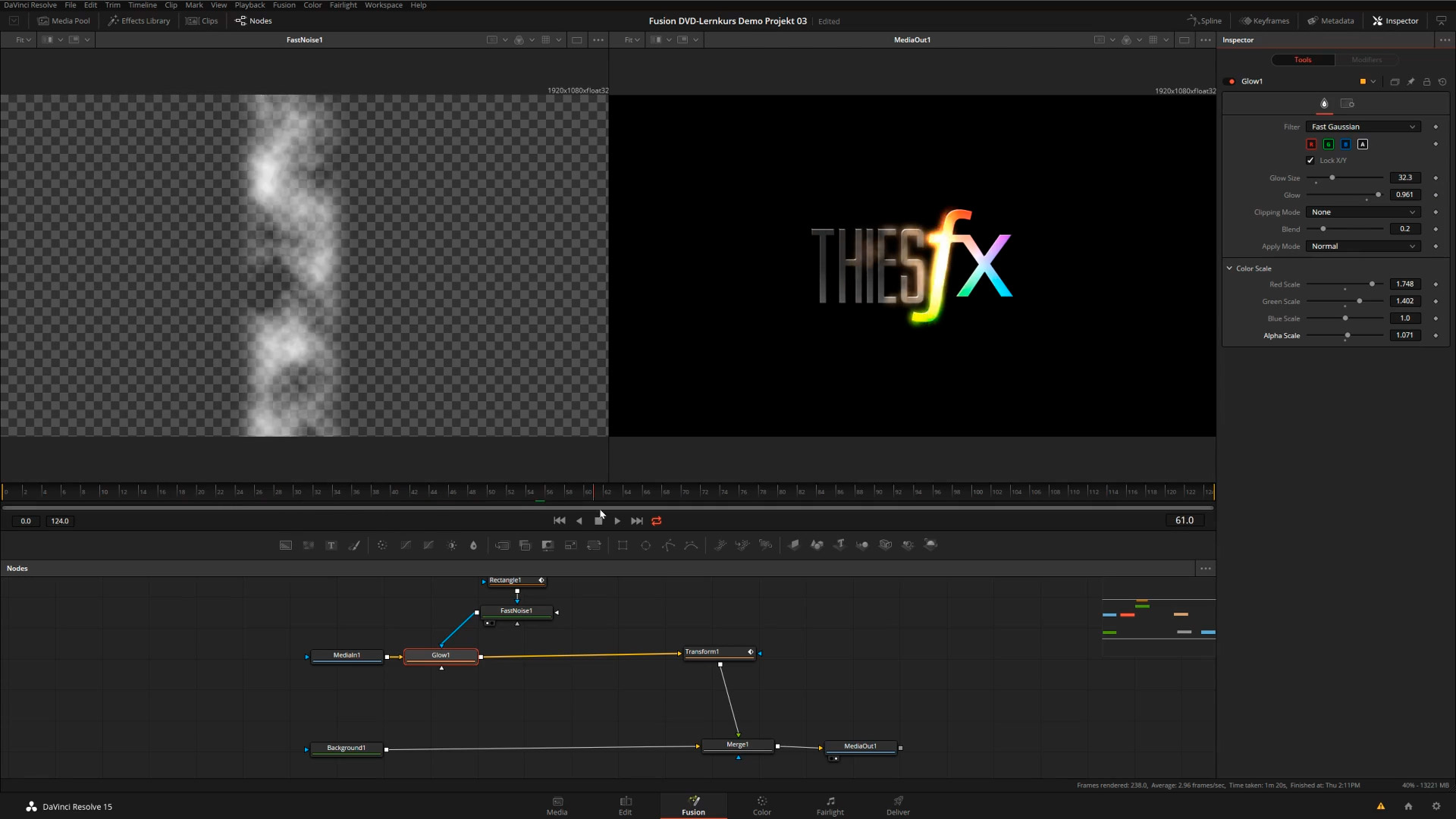
NEU – Unser Service für Sie! Knapp drei Stunden Bonus-Inhalte (seit Nov 2019)*:
Wir haben dem Kurs ein umfassendes Bonus-Update mit knapp drei Stunden zusätzlichen Inhalten zu Themen wie Expression, Objekterstellung, Painting, Animation, Effekten und vielem mehr spendiert! *Wenn Sie den Kurs schon gekauft haben, können sie ihn einfach über ihr Kundenkonto neu herunterladen, um die aktualisierte Version mit den neuen Inhalten zu erhalten!
TIPP – nutzen Sie Fusion bereits mit der kostenlosen Resolve-Version!
Bereits mit der kostenlosen Version von Davinci Resolve können Sie den Großteil von Fusion nutzen um Animationen, Compositing und Videoeffekte zu kreieren! Mit unserem Training haben Sie dazu den perfekten Begleiter für den Einstieg!


Autor: Heiko Thies
Heikos Fokus liegt auf Davinci Resolve, vor allem im Bereich Farbkorrektur und Schnitt, aber auch auf Themenbereichen wie Livestreaming und Kameras. In seinen Trainings legt Heiko besonderen Wert darauf praxisnahe Szenarien und Beispiele zu liefern, mit denen sich die Zuschauer identifizieren können. Dabei baut er erstmal gut verständlich und ausführlich die Grundlagen auf, um dann das erlernte Wissen anhand von nachvollziehbaren Anwendungsbeispielen zu erweitern. Mehr...
Aus dem Inhalt:
- Der Fusion-Arbeitsbereich
- Wichtige Grundlagen und Einstellungen
- Fusion und Compound-Clips
- Arbeiten im Node-Editor
- Text im Video – erste einfache Compositings
- Die verschiedenen Arten von Node-Verknüpfungen
- Workflow optimieren durch Tastenkürzel
- Die Effekte in der Library
- Nodes gruppieren
- Schnellzugriff über die Toolbar
- Der Inspektor in Fusion
- Animation, Keyframes und Renderbereich
- Keyframe- und Spline-Editor
- Dynamische Animationen
- Animationsabläufe einfach wiederholen oder umkehren
- Realistische Animationen durch Bewegungsunschärfe
- Animationen optimieren
- Schnell animieren mit der Set-Relative-Funktion
- Effekte maskieren
- Pfadobjekte erstellen
- Grafiken importieren und animieren
- Animationen und Kompositionen als Vorlage speichern
- Weiterführende Anwendungen im Ausblick
- Einblick in 2D- und 3D-Tracking
- Entfernen von statischen Objekten aus Aufnahmen (Bereiche klonen)
- Einfacher 3D-Text
- „Automatische“ Animationen mit Modifiern
- Import und Export von Fusion-Projekten
- Hinweise zur Fusion-Standalone-Version
Zusätzliche Inhalte, seit Nov. 2019:
- Einführung zu Expressions
- Animation über mathematische Formeln
- Painting Grundlagen
- Animierte Schreibschrift
- Verschiedene Effekte im Praxiseinsatz (Displace, Trails, Duplicate u.v.m.)
- Text-Follow-Animationen
- Fortgeschrittene Schreibmaschinen-Effekte
- „Brennender Text“
- Animations-Tricks für Hintergründe und
- Import von Vektorobjekten (Logos, Grafiken, etc.)
- Write-On-Effekt für Pfade und Objekte
- Fortgeschrittene Animationstechniken
- Objekte auf Pfad – inkl. automatischer Ausrichtung
- Importierte Grafiken auf Pfaden animieren
- Weitere Tipps und Tricks zum Arbeiten mit Fusion
Geeignet für Anwender von:
- Blackmagic DaVinci Resolve, DaVinci Resolve Studio (Versionen 15 und 16)
Das bietet dieser Videolernkurs für PC, Mac und Tablet:
- Über 7,5 Stunden Gesamtlaufzeit
- Gestochen scharfe Videos in Full-HD-Auflösung
- Integrierte Lektionsbeschreibungen
- Setzen von eigenen Lesezeichen
- Suchfunktion zum schnellen Auffinden gewünschter Themenbereiche
- Videos mit iPad und anderen Tablets kompatibel
(Übertragung muss von einem PC oder Mac erfolgen)
Systemvoraussetzungen:
- Windows PC ab 1,6 GHz, min. 512 MB Speicher
- Mac ab OS 10.6.x, min. 512 MB Speicher
- 1920 x 1080 Bildschirmauflösung
- Soundkarte
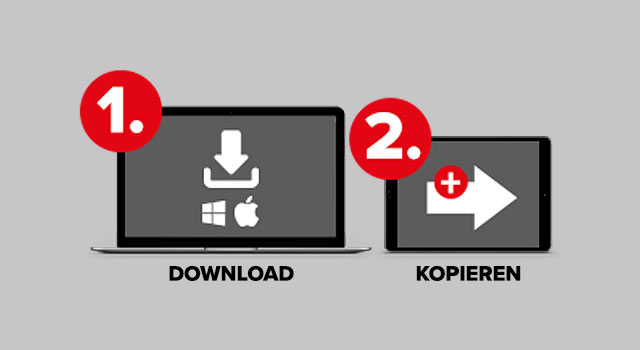
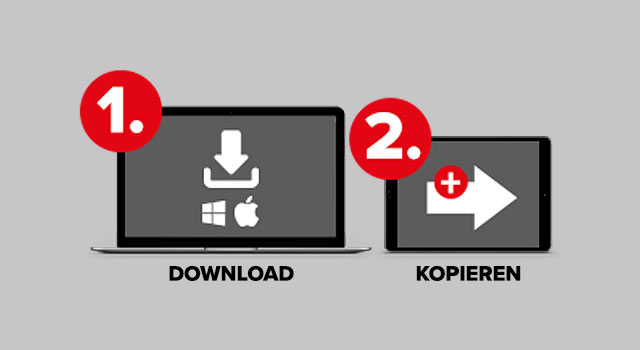
Videos auf einem Mobil Device ansehen:
1. Den entsprechenden Kurs auf einen PC oder Mac laden. Per Download oder von DVD kopieren.
2. Den Ordner "Videos" auf ein Tablet oder Smartphone kopieren. Anleitung im Kurs enthalten.
Anmerkung: Bei einem Download muss die ZIP-Datei vor dem kopieren entpackt werden.
Probleme? Schau dir unsere Hilfe-Videos an!
| Autor | Heiko Thies und Gavin Lucas |
|---|---|
| Sprache | Deutsch |
| Laufzeit | über 7,5 Stunden |
| Kompatibilität | Android, iPad, Mac, PC |
| Download Größe | ca. 955 MB |
Kapitel- und Lektionsübersicht:
Kapitel – Kurzüberblick über den Fusion Arbeitsbereich
 In diesem Kapitel gibt es einen ersten Kurzüberblick über den Fusion Arbeitsbereich und verschiedene wichtige Informationen zum Start.
In diesem Kapitel gibt es einen ersten Kurzüberblick über den Fusion Arbeitsbereich und verschiedene wichtige Informationen zum Start.
Gesamtspieldauer:
18:31
| Titel | Dauer | Preis | ||
|---|---|---|---|---|
| Einleitung und Begrüßung zu diesem Lernkurs. | 02:46 | |||
| Ein erster Blick auf die unterschiedlichen Panels in Fusion wie z.B. die Effekte, den Node-Editor, den Inspektor sowie die Bereiche für Keyframe- und Splinebearbeitung. | 03:59 | |||
| Hier werden verschiedene Wege gezeigt, mit denen man eine neue Fusion Composition erstellen kann. | 04:01 | |||
| Durch die Zusammenfassung von diversen Elementen in einem sog. Compound-Clip können wir eine ganze Gruppe von Elementen innerhalb von Fusion wie ein einzelnes Video als Quelle behandeln und so übergreifend über mehrere Clips Effekte anwenden. Seit Resolve 16 gibt es dazu noch eine weitere Möglichkeit, die wir uns später noch ansehen. | 03:07 | |||
| Leider gibt es zum Zeitpunkt der Aufnahme dieser Schulung noch einen schwerwiegenden Fehler in der Undo-Funktion, was zu Datenverlust führen kann, wenn man den Fehler zu spät bemerkt. Wir zeigen, worauf man achten muss und wie man diesen Fehler einfach umgehen kann. | 02:57 | |||
| Fusion bietet grundsätzlich die Möglichkeit, die Zeitanzeige auch als Timecode anstelle von Frames anzuzeigen. Wir demonstrieren hier kurz, wie man diese Option aktivieren kann. | 01:41 |
Kapitel – Der Node-Editor
 Anhand von kleinen Beispielen machen wir uns mit dem wohl wichtigsten Bereich innerhalb von Fusion vertraut, dem Node-Editor.
Anhand von kleinen Beispielen machen wir uns mit dem wohl wichtigsten Bereich innerhalb von Fusion vertraut, dem Node-Editor.
Gesamtspieldauer:
43:34
| Titel | Dauer | Preis | ||
|---|---|---|---|---|
| Wie können wir uns den Inhalt der verschiedenen Nodes in den Vorschaufenstern anzeigen lassen. | 03:56 | |||
| Wir lernen verschiedene Möglichkeiten kennen, mit deren Hilfe wir uns innerhalb der beiden Viewer bewegen können und sehen einige der wichtigen Optionen, mit denen wir uns nützliche Zusatzinformationen anzeigen lassen können. | 09:09 | |||
| Wir betrachten die unterschiedlichen Möglichkeiten zur Navigation im Node-Editor. | 03:07 | |||
| Erstellung eines ersten einfachen Textobjektes vor Videohintergrund. | 03:10 | |||
| Nodes können auf verschiedenen Wegen miteinander verknüpft werden. Wir lernen, wie die verschiedenen Eingänge gekennzeichnet sind und wie wir unsere Nodes sinnvoll und einfach miteinander verknüpfen können. | 03:33 | |||
| In diesem praktischen Beispiel fügen wir einige erste Effekte sowie eine Maske zu unserem Compositing hinzu. Das hilft uns, ein besseres Verständnis für die Logik des Node-Editors zu erlangen. | 06:19 | |||
| Wir lassen Fusion den Löwenanteil unserer Arbeit erledigen, indem wir Automatiken von Fusion nutzen. Fusion ist ziemlich gut darin zu verstehen, was wir erreichen wollen. Außerdem werfen wir einen ersten kurzen Blick auf die Effektliste innerhalb des Node-Editors. | 05:03 | |||
| Ein kurzer Überblick über die Effects Library und deren Sortierung nach Tools, OFX Pugins und Templates. | 04:11 | |||
| In dieser Lektion schauen wir uns an, wie wir Nodes gruppieren können. Dies ist besonders hilfreich, um thematisch zusammengehörige Nodes an einem Punkt zu sammeln, wenn die Compositings komplexer werden. | 05:06 |
Kapitel – Die Toolbar
 Hier wird ein ausführlicher Überblick über die verschiedenen Tools und Effekte gegeben, die wir über die Toolbar jederzeit abrufen können – unterteilt in die verschiedenen Bereiche ihrer Nutzung.
Hier wird ein ausführlicher Überblick über die verschiedenen Tools und Effekte gegeben, die wir über die Toolbar jederzeit abrufen können – unterteilt in die verschiedenen Bereiche ihrer Nutzung.
Gesamtspieldauer:
14:57
| Titel | Dauer | Preis | ||
|---|---|---|---|---|
| Eine schnelle Übersicht dazu, wie die Tools innerhalb der Toolbar thematisch unterteilt sind. | 01:49 | |||
| Unter den Generatoren finden wir Background, FastNoise, Text und Paint. | 04:08 | |||
| Color Corrector, Color Curves, Hue Curves, Brightness/Contrast und Blur. | 02:47 | |||
| Merge, Channel Booleans, MatteControl, Resize und Transform. | 03:09 | |||
| Rectangle, Elipse, Polygon und Bspline Masken. | 02:09 | |||
| Hier werfen wir nur einen kurzen Blick auf die Tools für komplexere Aufgaben wie Partikeleffekte und 3D-Animationen, da diese nicht in dieser Grundlagenschulung behandelt werden. | 00:55 |
Kapitel – Der Inspektor
 Neben dem Node-Editor bildet der Inspektor das zweite Herzstück von Fusion. Hier können wir sämtliche Einstellungen der einzelnen Nodes vornehmen, Attribute zwischen Nodes verknüpfen und Keyframes erstellen, um diverse Eigenschaften zu animieren.
Neben dem Node-Editor bildet der Inspektor das zweite Herzstück von Fusion. Hier können wir sämtliche Einstellungen der einzelnen Nodes vornehmen, Attribute zwischen Nodes verknüpfen und Keyframes erstellen, um diverse Eigenschaften zu animieren.
Gesamtspieldauer:
20:31
| Titel | Dauer | Preis | ||
|---|---|---|---|---|
| Anhand eines praktischen Beispiels schauen wir uns an, wie wir im Inspektor arbeiten und Attribute manipulieren können. Ebenso lernen wir, wie Effekte und Tools auf ihre Standardeinstellungen zurückgesetzt werden können. | 04:39 | |||
| Wir tauchen noch etwas tiefer in die verschiedenen Settings im Inspektor ein und schauen, was wir alleine beim Textobjekt alles in den diversen Untermenüs manipulieren können. Wir nutzen die Gelegenheit und fügen unserem Beispieltext an dieser Stelle einen Schlagschatten als Stilelement hinzu. | 02:08 | |||
| Ein generelles Setting im Inspektor steht uns mit dem Global In/Out zur Verfügung. Hierüber können wir steuern, in welchem Zeitraum bzw. Frame-Bereich ein Node innerhalb der Komposition aktiv ist. | 01:41 | |||
| Der Inspektor ermöglicht es uns, Attribute zu animieren. Dies geschieht über Keyframes, die wir bei nahezu jedem Parameter im Inspektor aktivieren können. Anhand einiger einfacher Beispiele schauen wir uns an, wie wir Animationen mit nur wenigen Keyframes schnell und einfach erzeugen können. | 03:46 | |||
| Ein schneller Blick auf die Möglichkeit, den aktiven Bereich innerhalb der Zeitleiste zu begrenzen. So legen wir unseren Fokus auf die aktuelle Animation und müssen nicht jedes Mal die gesamte Komposition abspielen. | 01:08 | |||
| Etwas versteckt im Inspektor findet sich die Funktionalität, mit der wir Parameter eines Nodes mit Parametern anderer Nodes verknüpfen können. Im ersten Beispiel schauen wir uns den "Connect To"-Befehle an, um unseren Text an ein bereits animiertes Objekt anzuheften. | 02:48 | |||
| Unser zweites Beispiel zeigt, wie wir sog. Expressions im Inspektor nutzen, um Attribute miteinander zu verknüpfen. Wiederum heften wir unseren Text an die Maske, benötigten dazu aber keine bestehende Animation. Das verdanken wir einer simplen Expression, die wir durch einfaches Klicken und Ziehen generieren können. | 01:59 | |||
| Ähnlich der Expressions-Methode verknüpfen wir wieder unseren Text mit der Maske. Dieses Mal benutzen wir allerdings den Publish-Befehl, um die Position der Maske innerhalb von Fusion für andere Nodes verfügbar zu machen. Dies generiert einen sog. Modifier, der uns als Quelle für die Position unseres Textobjekts dient. | 02:22 |
Kapitel – Keyframe- und Spline-Editor
 Nachdem wir im Inspektor Parameter mit Keyframes animiert haben, können wir die Animationen im Keyframe Editor oder auch im Spline Editor noch weiter optimieren. Dies betrifft nicht nur das Timing der Animation, sondern auch die Bewegungen der einzelnen Elemente selbst.
Nachdem wir im Inspektor Parameter mit Keyframes animiert haben, können wir die Animationen im Keyframe Editor oder auch im Spline Editor noch weiter optimieren. Dies betrifft nicht nur das Timing der Animation, sondern auch die Bewegungen der einzelnen Elemente selbst.
Gesamtspieldauer:
33:58
| Titel | Dauer | Preis | ||
|---|---|---|---|---|
| Wir schauen uns die verschiedenen Ansichten und Filtermöglichkeiten im Keyframe Editor, sowie die Navigation innerhalb des Panels an. Außerdem erstellen und verschieben wir Keyframes, um den Ablauf unsere Animation zu beeinflussen. | 05:38 | |||
| Neben den Keyframes selbst, können wir im Keyframe-Editor auch beeinflussen, in welchem Zeitraum ein Node aktiv ist. | 03:19 | |||
| Der Spline Editor ist der Dreh- und Angelpunkt für unsere Animationen. Da er viele der Features des Keyframe Editors ebenfalls beherrscht, bewegen wir uns für weitere Optimierungen meist nur in diesem Panel. In dieser Lektion lernen wir Grundlagen zur Navigation und Keyframe-Manipulation im Spline Editor. Außerdem werfen wir schon mal einen ersten Blick auf das Erstellen von Splinekurven, mit denen wir den Animationsverlauf dynamischer gestalten können. | 05:19 | |||
| An einem einfachen Beispiel lernen wir, wie wir sehr einfach eine dynamische Animation erzeugen können. Mit Splinekurven lässt sich das Timing so manipulieren, dass der Ball scheinbar der Gravitation unterliegt. | 05:44 | |||
| Dank der Loop-Funktion lässt sich unsere Animation ganz einfach wiederholen, sodass wir mit wenigen Keyframes eine fortlaufende Sprunganimation unseres Balls erzeugen können. Noch interessanter wird es in diesem Beispiel, wenn wir mit der Ping-Pong-Funktion die gleiche Animation sogar mit nur zwei Keyframes erzeugen können. | 04:50 | |||
| Mit Motion Blur können wir unsere Animation noch realistischer wirken lassen. Motion Blur führt zu einer Bewegungsunschärfe, wie man sie von Filmszenen, die mit einer Kamera gefilmt wurden, gewohnt ist. Dies lässt computergenerierte Animation noch etwas organischer und echter wirken. | 02:42 | |||
| Wir tüfteln noch ein wenig an unserer Beispielanimation. Dank der Ping-Pong-Funktion ist dies super einfach und schnell zu erledigen. Zusätzlich schauen wir uns an, wie wir ganz einfach mit der Reverse-Funktion eine Animation rückwärts abspielen können. | 03:04 | |||
| Mit dieser interessanten Funktion können wir unsere Animation weiter automatisieren. In unserem Beispiel nutzen wir Set-Relative, um die Bewegung des Balls von links nach rechts zu automatisieren. Wir legen anhand von zwei Keyframes nur einen kleinen Bereich der Animation fest, Fusion extrapoliert dann, wie sich der Ball weiter fortbewegt. | 03:22 |
Kapitel – Praxisbeispiel "Social Media Call Out"
 In diesem Kapitel laufen nun alle Fäden zusammen und wir wenden unser erlerntes Wissen an, um eine komplette Animation zu erstellen. Das Ziel ist es, einen sog. Social Media Call Out zu erstellen, der über dem laufenden Video animiert wird.
In diesem Kapitel laufen nun alle Fäden zusammen und wir wenden unser erlerntes Wissen an, um eine komplette Animation zu erstellen. Das Ziel ist es, einen sog. Social Media Call Out zu erstellen, der über dem laufenden Video animiert wird.
Gesamtspieldauer:
01:13:18
| Titel | Dauer | Preis | ||
|---|---|---|---|---|
| Wir überlegen uns zunächst, was wir als Animation erstellen wollen – in diesem Fall ein Social Media Call Out. Bevor wir aber richtig loslegen, räumen wir erst mal unsere aktuelle Komposition auf und überlegen uns einen Schlachtplan, wie wir in den nächsten Schritten vorgehen wollen. | 03:41 | |||
| Mit den vorangegangenen Lektionen haben wir ja bereits den Anfang geschafft und bereits einen Text auf blauem Hintergrund. Wir bearbeiten diese Elemente jetzt entsprechend, um die Grundlage unseres Social Media Call Outs zu schaffen. | 02:14 | |||
| Wir importieren uns eine Stock-Grafik im PNG-Format mit Alphakanal für das "Daumen hoch"-Icon. Um das Ganze jetzt für uns nutzbar zu machen und die Grafik umzufärben, schauen wir uns das Matte Control Tool an. So können wir die Grafik mit einem Hintergrund kombinieren. | 04:42 | |||
| Anstatt wieder eine fertige Grafik zu benutzen, bauen wir uns den Mauszeiger in Fusion selbst. Wir testen hierzu ein paar Möglichkeiten und fügen schlussendlich noch einen Schatteneffekt hinzu, damit sich der Zeiger von den anderen Elementen abhebt. Später werden wir dazu noch eine weitere Möglichkeit kennen lernen. | 08:46 | |||
| Im ersten Schritt unserer Animation lassen wir unseren Hintergrund hinter dem Text erscheinen. Dazu benutzen wir die Rectangle Mask und animieren die Breite dieser Maske. Über den Spline Editor beeinflussen wir dann noch die Dynamik dieser Animation. | 05:20 | |||
| Analog zu unserer ersten Testanimation lassen wir unseren Text jetzt ebenfalls über den Write On Effekt Buchstabe für Buchstabe erscheinen. Ein bisschen Optimieren des Timings durch Überlappen der beiden Animationen von Text und Hintergrund hilft uns dabei, das Ganze etwas interessanter und dynamischer aussehen zu lassen. | 03:39 | |||
| Hier animieren wir zur Einblendung die Größe der Grafik. Durch ein paar zusätzliche Keyframes können wir der Animation noch ein leichtes Nachfedern hinzufügen, die das Ganze etwas lebendiger machen. Dabei benutzen wir auch die Time Stretch-Funktion im Spline Editor, um die Animation in ihrer Gänze zu verlängern. | 05:21 | |||
| Damit der Mauszeiger glaubwürdig ins Bild gefahren kommt und auf dem Thumbs-Up Button stehen bleibt, animieren wir erstmal die Position des Zeigers. Anschließend manipulieren wir sowohl den Bewegungspfad als auch das Timing durch Spline Kurven. So erhalten wir eine schöne organische Bewegung des Zeigers. | 05:06 | |||
| Wir fügen unseren Elementen noch einige weitere Animationen hinzu. Unter anderem animieren wir das Anklicken der Thumbs-Up-Grafik und die Rausfahrt des Mauszeigers. Dafür benutzen wir die Set Relative Funktion, um den Zeiger automatisiert rausfahren zu lassen. Außerdem bedienen wir uns nochmal der Ping-Pong Funktion, um die Thumbs-Up-Grafik ähnlich unserem Ball-Beispiel ein wening springen zu lassen, nachdem sie angeklickt wurde. | 10:10 | |||
| Wir benutzen einen Unschärfe-Effekt und die Deckkraft, um unseren Text zum Ende der Animation verschwinden zu lassen. | 02:34 | |||
| Um unseren Kasten am Ende verschwinden zu lassen kopieren, wir die Animation vom Anfang und nutzen die Reverse Funktion im Spline Editor, um den Kasten einfach wieder zu zu ziehen. | 02:08 | |||
| Zusätzlich zur Skalierung animieren wir nun auch die Drehung des Icons, um die Thumbs-Up Grafik verschwinden zu lassen. Im Spline Editor optimieren wir erneut die Dynamik der Animation. | 02:22 | |||
| Abschließend fügen wir jetzt allen bewegten Elementen in unserer Animation noch Bewegungsunschärfe hinzu und lassen auch die Thumbs-Up Grafik zusätzlich zur Skalierung noch ausblenden. | 06:25 | |||
| Bevor wir unsere Animation im nächsten Kapitel als Template speichern, fügen wir noch ein paar letzte Schritte hinzu, um die Nutzung als Template so unproblematisch wie möglich zu machen. Dazu fügen wir noch einen weiteren Transform Node an das Ende der Kette ein, welcher die gesamte Animation skalieren kann. Außerdem überarbeiten wir nochmal die Startposition und Animation des Mauszeigers. | 07:03 | |||
| Der Vollständigkeit halber zeigen wir in dieser Lektion nochmal, wie man mit einfachen geometrischen Elementen einen etwas hübscheren Mauszeiger innerhalb von Fusion erstellen kann. | 03:47 |
Kapitel – Animationsvorlage als Template speichern
 Jetzt, wo wir unsere erste vollständige Animation erstellt haben, wollen wir diese als Template speichern. Das ermöglichst es uns in Zukunft, diese Animation jederzeit in unseren Projekten zu benutzen. Dank einiger Einstellungen können wir dabei dann auch die notwendigen Werte wie Größe, Text und Farben verändern, ohne dabei extra in den Fusion Tab wechseln zu müssen.
Jetzt, wo wir unsere erste vollständige Animation erstellt haben, wollen wir diese als Template speichern. Das ermöglichst es uns in Zukunft, diese Animation jederzeit in unseren Projekten zu benutzen. Dank einiger Einstellungen können wir dabei dann auch die notwendigen Werte wie Größe, Text und Farben verändern, ohne dabei extra in den Fusion Tab wechseln zu müssen.
Gesamtspieldauer:
19:45
| Titel | Dauer | Preis | ||
|---|---|---|---|---|
| Die Erstellung eines Templates ist leider nicht besonders intuitiv. Um zunächst ein grundlegendes Verständnis dazu zu erlangen, erstellen wir uns aus unserer Animation zuerst ein einfaches Template ohne jegliche Option, dieses später noch zu ändern. | 03:55 | |||
| Jetzt, wo wir wissen, wie wir ein Template speichern können, tauchen wir nochmal etwas tiefer in die Materie ein und zeigen, wie man Attribute des Templates so anpasst, dass man sie später beim Anwenden der Vorlage individuell anpassen lassen. Dabei zeigt sich leider auch, wie verwirrend teilweise die Bezeichnungen der Attribute sind – manchmal hilft nur ausprobieren ;) | 15:50 |
Kapitel – Ausblick und weiterführende Praxisbeispiele
 Als Ausblick auf weitere Möglichkeiten von Fusion, schauen wir uns in diesem Kapitel einige fortgeschrittene Beispiele an. Die in diesem Kapitel gezeigten Techniken werden hier allerdings nicht vertieft – die Beispiele dienen vielmehr der Inspiration. In weiterführenden Aufbaukursen, werden wir die hier gezeigten Themen dann genauer erklären.
Als Ausblick auf weitere Möglichkeiten von Fusion, schauen wir uns in diesem Kapitel einige fortgeschrittene Beispiele an. Die in diesem Kapitel gezeigten Techniken werden hier allerdings nicht vertieft – die Beispiele dienen vielmehr der Inspiration. In weiterführenden Aufbaukursen, werden wir die hier gezeigten Themen dann genauer erklären.
Gesamtspieldauer:
51:06
| Titel | Dauer | Preis | ||
|---|---|---|---|---|
| Einige einleitende Worte zu diesem "Ausblickskapitel". | 00:55 | |||
| Fusion behandelt den MediaIn Node unterschiedlich – je nachdem, ob man aus einer Timeline heraus die Fusion Comp startet, oder Footage nachträglich in eine bestehende Fusion Comp zieht. | 02:45 | |||
| In diesem kleinen Beispiel schauen wir uns an, wie wir mit dem Noise Effekt den Glow auf einem Logo steuern und das Ganze durch eine Maske begrenzen und im Verlauf der Animation bewegen können. | 04:18 | |||
| Wir schauen uns zwei kurze Beispiele an, wie man über die Modifiers ganz leicht dynamische Animationen erzeugen kann. Wir benutzen dafür den Shake-Modifier. | 04:09 | |||
| Zwei verschiedene Möglichkeiten, wie wir in 2D ein Objekt in unsere Aufnahme tracken können. Dies ist besonders gängig, um Texthinweise z.B. an Personen oder Objekte zu heften, damit diese auch in bewegten Kameraeinstellungen ihrem Ziel folgen. | 03:55 | |||
| Anhand eines praktischen Beispiels schauen wir uns an, wie man relativ schnell und einfach mit dem Planar Tracker und der Clone Brush ein Objekt aus einem Video entfernen kann, selbst wenn die Kamera in der Bewegung ist. | 04:32 | |||
| In diesem Minibeispiel werfen wir einen kurzen Blick darauf, wie wir in Fusion mit 3D-Objekten arbeiten und diese auch im 3D-Raum manipulieren können und das ganze am Ende wieder als 2D-Composite an Davinci Resolve übergeben können. | 05:34 | |||
| Ein kurzer Ausblick auf das weitaus aufwändigere 3D Tracking innerhalb von Fusion. Hiermit ist es uns auch möglich komplexe 3D Objekte oder auch simple 3D Texte in einer 3-dimensionalen Bewegung der Kamera zu tracken und in der Aufnahme zu platzieren. | 11:17 | |||
| Obwohl Resolve eine Im- und Exportfunktion für Fusion Comps hat, ist dies momentan nicht zwingend der beste Weg. Wir schauen uns an, wie es derzeit funktioniert, aber auch welche Probleme und Gefahren es mit sich bringt. Abschließend schauen wir uns noch eine nicht ganz so offizielle Methode an, die aber deutlich besser funktioniert. | 11:00 | |||
| In dieser Lektion schauen wir uns eine deutlich zuverlässigere Methode zum Sichern von Compositionen an. Denn das Speichern als Settings File funktioniert ohne Umwege direkt aus Fusion heraus und der spätere Import einer gespeicherten Komposition ist dank Drag&Drop ebenfalls vergleichbar einfach. | 02:41 |
Kapitel – Neu seit Resolve/Fusion 16
 Zum Zeitpunkt der Erstellung dieses Kurses war bereits eine erste Beta von Resolve 16 verfügbar. In diesem kleinen Ausblick schauen wir uns schon mal ein paar der Änderungen und Verbesserungen an, die die Anwender von Resolve 16 in Bezug auf Fusion erwartet.
Zum Zeitpunkt der Erstellung dieses Kurses war bereits eine erste Beta von Resolve 16 verfügbar. In diesem kleinen Ausblick schauen wir uns schon mal ein paar der Änderungen und Verbesserungen an, die die Anwender von Resolve 16 in Bezug auf Fusion erwartet.
Gesamtspieldauer:
34:57
| Titel | Dauer | Preis | ||
|---|---|---|---|---|
| Dank eines deutlich besseren GPU-Supports in Resolve 16 sind viele Bereiche von Fusion in der Version 16 beschleunigt und arbeiten jetzt viel flüssiger als zuvor. Dies betrifft besonders stark sowohl 3D-Templates im Edit Bereich, als auch den 3D-Viewport in Fusion sowie die 2D- und 3D-Tracker. | 06:28 | |||
| Ein sehr hilfreiches neues Feature ist der sog. Adjustment Clip. Mit diesem Tool können wir sehr flexibel mehrere Clips mit Fusion beeinflussen. Besonders deutlich wird dieser Vorteil in Bezug auf die Abarbeitungsreihenfolge von Resolve, da wir nun auch ohne Umwege Clips erst colorgraden und dann in Fusion mit Effekten versehen können. | 06:41 | |||
| Wer überlegt, die Studio Version von Davinci Resolve zu kaufen, sollte definitiv zur USB-Dongle-Version greifen. Wir diskutieren kurz alle drei aktuelle erhältlichen Varianten. Die Dongle Variante ist allerdings derzeit die einzige, die uns gleichzeitig ohne Aufpreis auch Zugriff auf die kommenden Fusion 16 Standalone Studio Fassung ermöglicht. | 03:26 | |||
| Anhand eines kleinen Beispiels schauen wir uns an, wie wir aus Davinci Resolve heraus einen mit der Fusion 16 Standalone Version verlinkten Clip generieren können. Dies ermöglichst es uns, komplett autark außerhalb von Resolve mit der Fusion Standalone zu arbeiten. Das Endergebnis wird gerendert und Resolve aktualisiert den Clip in der Timeline automatisch. Dies ist kein neues V16 Feature, aber durch die neue Preisgestaltung von Blackmagic ggf. ein interessanter Weg zu arbeiten, besonders wenn man plant, sehr komplexe Animationen zu erzeugen. | 03:51 | |||
| Wir schauen uns zwei Methoden an, um bereits erstellte Kompositionen von Resolve zur Fusion Standalone Version übertragen zu können. | 04:16 | |||
| Abschließend werfen wir auch noch einen Blick auf den umgekehrten Weg und kopieren eine Fusion Standalone Komposition in unser Resolve Projekt. Interessanterweise ist die Kompatibilität so herum schon deutlich robuster, da Fusion innerhalb von Resolve den Loader-Node unterstützt und somit ein Überarbeiten der Komposition in vielen Fällen nicht mehr notwendig ist. | 02:19 | |||
| Seit den letzten Updates von Resolve hat sich das Verhalten von MediaIn-Nodes etwas verändert. In diesem Video klären wir über den letzten Stand auf. | 07:56 |
Kapitel – Grundlagen zur Animation mit Expressions
 Expressions sind eine fortgeschrittene Möglichkeit um Parameter schnell und einfach mittels mathematischer Funktionen zu animieren. In diesem Kapitel lernen wir wichtige Grundlagen dazu kennen.
Expressions sind eine fortgeschrittene Möglichkeit um Parameter schnell und einfach mittels mathematischer Funktionen zu animieren. In diesem Kapitel lernen wir wichtige Grundlagen dazu kennen.
Gesamtspieldauer:
41:07
| Titel | Dauer | Preis | ||
|---|---|---|---|---|
| Einführung zum Thema Verwendung von Expressions. Wir lernen erste Grundlagen wie z.B. den Parameter „time“ kennen, mit dem wir sehr schnell ein stetiges anwachsen von Parameter-Werten erreichen können. | 07:36 | |||
| Als praktische Anwendung für das in der letzten Lektion Gezeigte, lernen wir hier, wie wir die eine FastNoise-Wolke mit einer Expression animieren können. | 03:04 | |||
| In dieser Lektion lernen wir, wie wir mit der Sinus-Funktion Parameter pulsieren bzw. oszillieren lassen können. | 09:11 | |||
| Mit der Sinus-Funktion können wir auch die Position eines Objektes auf- und abschwingen lassen. Wie das geht, lernen wir in dieser Lektion. | 04:19 | |||
| Mit einer einfachen Erweiterung der Sinus-Funktion lässt sich sehr schnell ein Bouncing-Ball-Effekt realisieren. | 03:52 | |||
| Um eine Schwingung zu realisieren, die mit der Zeit abnimmt, müssen wir einen weiteren Wert zur Skalierung verwenden. Diese Vorgehensweise kann immer verwendet werden, um einen Parameter mit der Zeit kleiner werden zu lassen. | 04:34 | |||
| Wenn es um das Timing von Expressions geht, haben wir diese bisher immer sofort, zum Zeitpunkt 00:00, starten lassen. Abschließend wird hier gezeigt, wie man Expressions zu einem anderen Zeitpunkt starten oder auch enden lassen kann. Dazu verwenden wir den IIF-Ausdruck. | 07:20 | |||
| Kurze Anmerkung zum Formel-Syntax. | 01:11 |
Weitere Funktionen und Praxisbeispiele
 In diesem Kapitel lernen wir weitere Fusion-Funktionen anhand von Praxisbeispielen kennen.
In diesem Kapitel lernen wir weitere Fusion-Funktionen anhand von Praxisbeispielen kennen.
Gesamtspieldauer:
01:51:39
| Titel | Dauer | Preis | ||
|---|---|---|---|---|
| Kurze Einfühung zur MaskPaint-Node, mit der wir statische und bewegte Masken erstellen können. | 07:21 | |||
| Mit einem animierten PolylineStroke erstellen wir einen Schreibschrifteffekt für einen Titel. | 11:08 | |||
| Das Schreibschrift-Beispiel aus der letzten Lektion wird jetzt noch mit einem animierten Glow-Effekt ergänzt. | 05:51 | |||
| Hier wird gezeigt, wie man mit dem Text-WriteOn-Parameter einen Schreibmaschineneffekt erstellt. Zusätzlich nutzen wir auch hier einen Glow-Effekt für den jeweils zuletzt geschriebenen Buchstaben. Dabei lernen wir mit „Trails“ auch einen neuen Effekt kennen. | 06:21 | |||
| Etwas versteckt in den Text-Optionen finden wir die Follow-Funktion, mit der wir Texteffekte mit einer Verzögerung von Buchstabe zu Buchstabe animieren können. | 05:43 | |||
| Mit dem bereits kennen gelernten Trails-Effekt lassen sich sehr einfach ansprechende Animationen erzeugen. Hier wird gezeigt, wie man eine Art brennender Text realisieren kann. Die gezeigte Vorgehensweise funktioniert aber natürlich nicht nur für Text, sondern auch für alle anderen Objekte in Fusion. | 04:44 | |||
| Die Flamme aus unserem letzten Beispiel soll eine andere Farbgebung bekommen. Dazu müssen wir die jeweiligen Ausgangskanäle mit einem Merge-Node verbinden. | 04:13 | |||
| Um eine Art Luftunruhe zu simulieren verwenden wir erstmals den Displace-Effekt. Praktischerweise können wir zur Bewegungssimulation gleich unseren bereits vorhandenen FastNoise-Node verwenden. | 03:08 | |||
| In dieser Lektion wird gezeigt, wie man mit sehr einfachen Mitteln animierte Wellenlinien erzeugen kann. Dazu benutzen wir neben bereits bekannten Möglichkeiten erstmal den Duplicate-Effekt. | 09:26 | |||
| Als Basis für die nachfolgenden Lektionen hier noch mal ein kurzer Vergleich zwischen Masken- und Paint-Nodes. | 07:27 | |||
| In dieser Lektion lernen wir, wie man Vektordateien im SVG-Format importieren kann. | 06:42 | |||
| Wie sich für importierte Pfade ein WriteOn-Effekt realisieren lässt, lernen wir in dieser Lektion. Dabei nutzen wir die Möglichkeit unsere Polyline-Form über Publish und Connect mit der Form unseren PolylineStroke zu verwenden. | 04:43 | |||
| In diesem Anwendungsbeispiel lernen wir unter anderem, wie man mit dem Perturb-Modifikator eine Positions-Animation erstellen kann. | 04:56 | |||
| Hier wird gezeigt, wie einfach man ein Objekt auf einem selbst erstellen Pfad entlangwandern lassen kann inklusive automatischer Ausrichtung in Pfadrichtung. | 08:21 | |||
| Mit dem Wissen aus der letzten Lektion können wir auch ein importiertes Grafik- oder Vektorobjekt auf einem Pfad wandern lassen. | 10:13 | |||
| Als Abschluss für dieses Kapitel und Ausblick für weitere fortgeschrittene Möglichkeiten lernen wir hier am Beispiel eines animierten Blitzes, wie sich einzelne Punkte einer Polyline animieren lassen. | 11:22 |